Online-Besprechungen
16.07.2023, 11:22 Uhr
Was ist ein Teams-Avatar und wie erstellen Sie ihn?
In Microsoft Teams können Sie – sobald die Funktion verfügbar ist – auch einen Avatar an Ihrer Stelle in die Sitzung schicken. Wir zeigen, wie dies aussehen wird.
Viele im deutschsprachigen Raum haben den Begriff «Avatar» erstmals im Zusammenhang mit dem gleichnamigen Hollywoodfilm gehört. Was ist ein Avatar überhaupt? Am besten lässt es sich wohl so erklären: Dasselbe, was ein Pseudonym für Ihren Namen ist, stellt ein Avatar für Ihr Erscheinungsbild dar. Avatare kommen auf unzähligen Onlineplattformen als Ersatz fürs Benutzerfoto zum Einsatz, meistens als statische kleine Bildchen.
In Microsoft Teams können Sie wohl bald anstelle Ihres Kamerabildes ebenfalls einen Avatar in die Besprechung schicken. Jener ist sogar animiert. Natürlich sind es weiterhin Sie selbst, der oder die zuhört und Antworten gibt. Aber das Bild, das Ihre Kollegen sehen, ist nicht Ihr Kamerabild, sondern ein 3D-Avatar, quasi als Stellvertretung für Ihr live übertragenes Gesicht.
Teams-Avatar aktivieren
Es kann sein, dass Teams Sie beim Warten auf die anderen Personen direkt auf die Möglichkeit zur Avatar-Erstellung aufmerksam macht. Möchten Sie direkt davon Gebrauch machen, klicken Sie auf Try it now; hier hat Microsoft offenbar noch ein paar Übersetzungen vergessen.
Sofern Avatare in Ihrer Teams-Umgebung zugelassen sind, blendet die Software vielleicht direkt den entsprechenden Hinweis ein. Aber freuen Sie sich nicht zu früh: Obwohl bei der Autorin der Hinweis erschien, liessen sich die Avatare nicht aktivieren. Vielleicht ist dies bei Ihnen anders.
Quelle: PCtipp.ch
Falls Sie den Hinweis nicht sehen oder falls Sie ihn weggeklickt haben, kommen Sie auch anders an die Funktion heran. Wechseln Sie in ein Team, beispielsweise in ein testhalber selbst erstelltes Team und klicken Sie oben rechts aufs Kamerasymbol für Sofortmeeting. Es öffnet sich ein Fenster mit den Optionen. Knipsen Sie im linken Bereich Ihre Kamera aus; nur so lässt sich ein Avatar erstellen. Benutzen Sie den Link Effekte und Avatare.
Unter Avatare gehts zu Avatar erstellen.
Falls Sie die Funktion Avatars bis jetzt noch nicht aktiviert haben, erscheint ein entsprechendes Fenster, in dem Sie auf Hinzufügen klicken.
Nun landen Sie mit etwas Glück im Avatar-Generator. Bei uns war die Funktion leider nicht verfügbar; es hängt einerseits von Microsoft, andererseits von Ihrem Firmen-Admin ab, ob in Ihrer Microsoft-365- bzw. Teams-Umgebung die Verwendung von Avataren zugelassen ist. Wie es sich für Ihr Unternehmen aktivieren lässt, steht in diesem Microsoft-Beitrag (engl.).
Avatar erstellen
Haben Sie mehr Glück als wir, benutzen Sie Neu erstellen, worauf Ihnen Teams eine Reihe von Beispiel-Avataren anbietet.
Wählen Sie einen aus, das Ihrem Erscheinungsbild am ehesten entspricht und greifen Sie zu Avatar benutzen.
In den nachfolgenden Schritten können Sie zahlreiche Anpassungen an Ihrem Basis-Avatar vornehmen, zum Beispiel zur Gesichtsform und anderen Merkmalen Ihres Gesichts. Wer sich öfter mit Gaming befasst, dürfte solche Funktionen bereits aus den Charaker-Erstellungs-Dialogen zahlreicher Games kennen.
Ihre Frisur und Haarfarbe dürften Sie hier ebenfalls finden. Hierbei greifen Ihnen Filterfunktionen wie Kurzes Haar oder Langes Haar unter die Arme. Unter Facial Hair (dürfte auf Deutsch ungefähr Gesichtsbehaarung heissen) finden Sie zudem Schnurrbärte und Bärte.
Wählen Sie unter Garderobe Ihren Kleidungsstil aus. Toben Sie sich in den angebotenen Reitern und Bereichen aus, bis Ihr Avatar als würdige Vertretung Ihrer Person durchgeht.
Ist alles eingestellt, benutzen Sie Speichern. Ab sofort steht Ihnen der gewählte Avatar in Teams zur Verfügung. Welche Möglichkeiten Sie damit haben, zeigen wir auf der nächsten Seite.
Avatar benutzen
Beim Betreten einer Teams-Besprechung schalten Sie die Kamera aus und klicken Sie auf Effekte und Avatare. Sie können übrigens mehrere erstellen, etwa einen in einem etwas förmlicheren Stil und einen für die ungezwungene Kollegenplauderei. Wählen Sie den gewünschten Avatar aus.
Avatare sind in Teams keine statischen Bilder, sondern animierte Figuren. Einmal in der Besprechung angekommen, finden Sie wie üblich am oberen Fensterrand Symbole wie Hand heben oder Reaktionen wie Daumen hoch, das Herzchen oder Klatschen. Wenn Sie beispielsweise die Herzchen-Reaktion verwenden, führt Ihr Avatar die zugehörige Geste aus.
Auch das Heben der Hand wird entsprechend mit einer Geste angezeigt.
Teams soll es sogar erlauben, dem Avatar via Teams-Besprechungsmenü zahlreiche weitere Gesten zu entlocken. Auch Variationen bei den Gesichtsausdrücken sind verfügbar.
Die am häufigsten genutzten dürften wohl automatisch bei den Favoriten oben angeheftet werden. Laut Microsoft können Sie spezielle Gesten aber auch selbst dort anheften.
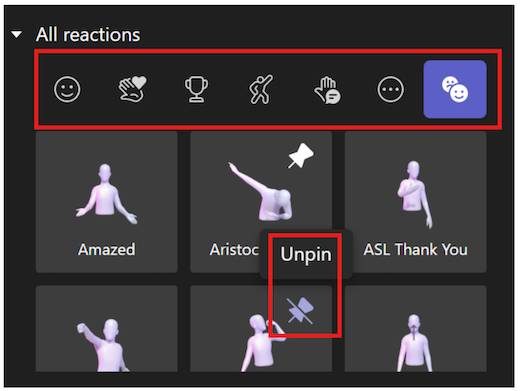
Bevorzugte Gesten können Sie selbst anheften
Quelle: Microsoft
Fazit: Ich bin gespannt, ob und wann die Funktion auch im verlagseigenen Teams einzieht.






















