Mit einer Maus und Tastatur bis zu vier Windows-PCs bedienen
Benutzung sowie weitere Hinweise
Nutzung von «Mouse without Borders»
Jetzt können Sie mit den verbundenen Geräten die folgenden Dinge tun. Fahren Sie mal auf dem linken Gerät per Maus über den rechten Bildschirmrand hinaus, erscheint der Mauszeiger nahtlos auf dem Bildschirm des rechten Geräts. Solange sich der Mauszeiger auf dem rechten Bildschirm befindet, gelten auch Ihre Tastatureingaben dem rechten PC.
Besuchen Sie per Maus einen der verbundenen PCs, knipsen Sie dort z.B. mit Alt+PrtSc (Alt+Druck) ein Fenster, fahren Sie mit der Maus zurück auf Ihren Haupt-PC und fügen Sie den Screenshot mit Ctrl+V (Strg+V) in eine Bildbearbeitung ein. Oder kopieren Sie auf einem PC ein Passwort aus Ihrem Passwort-Manager, fahren Sie per Maus auf den Bildschirm des anderen PCs und fügen es dort ein.
Sie können sogar Dateien kopieren: Kopieren Sie auf «PC1» mittels Ctrl+C (Strg+C) eine Datei (bis maximal 100 Megabytes), fahren Sie auf den Monitor des «PC2» und fügen Sie die Datei mit Ctrl+V ein. Bei grösseren Dateien müssen Sie Drag&Drop verwenden: Ziehen Sie die Datei einfach per Maus vom einen PC auf den anderen.
Hier müssen Sie ein paar kleine Einschränkungen beachten: Sie können zwischen den Computern via «Mouse without Borders» keine Ordner und auch nur eine Datei aufs Mal kopieren. Müssen es mehrere Dateien sein, stecken Sie diese in eine Zip-Datei; dann klappts. Die kopierten Dateien landen auf dem Ziel-PC immer auf dem Desktop und zwar in einem Ordner namens «Mouse without Borders». Von dort aus verschieben Sie die Dateien einfach an den gewünschten Ort.
Grosse Dateien: Beim Kopieren einer sehr grossen Datei tut sich zunächst scheinbar (!) nichts. Aber Sie können durch Blick aufs Icon des Tools im Infobereich überprüfen, wie viel von der Datei schon übertragen ist. Halten Sie einfach die Maus drüber, dann sehen Sie die Zahl. Im Beispiel sind von einer grossen Datei inzwischen rund 367 Megabyte kopiert; das Tool ist also noch am Datenschaufeln.
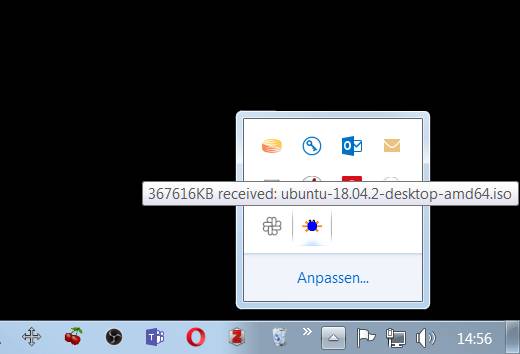
Den Fortschritt beim Kopieren einer grossen Datei können Sie übers Infobereichs-Icon prüfen
Quelle: PCtipp
Alternative: Falls Sie aus irgendeinem Grund nicht das Microsoft-Tool verwenden wollen, gäbe es eine ebenfalls kostenlose Alternative in Form des Input Director.
Wichtig zu wissen: «Mouse without Borders» dient nicht der Fernbedienung im Sinne einer Fernwartung. Sie bekommen das Monitorbild des anderen PCs nicht auf Ihren PC übertragen. Sie müssen die Bildschirme des anderen PCs also direkt sehen. Sie sparen sich aber separate Mäuse und Tastaturen und können Daten, Texte und Screenshots zwischen den PCs kopieren. Falls Sie eher etwas in Richtung Fernwartung suchen, empfehlen wir stattdessen TeamViewer oder AnyDesk.
(Hinweis: dieser Artikel erschien erstmals am 04.06.2019, wurde als Home-Office-Tipp aktualisiert und ergänzt)








