Mac-Tipp: Parallels Desktop 18
Die Installation
Die Installation von Windows in einer virtuellen Maschine könnte mit Attributen wie «benutzerfreundlich» oder mit «für Laien geeignet» angepriesen werden. Das trifft es aber nicht ganz; tatsächlich ist der Vorgang geradezu lächerlich einfach. Hier die vollständige Prozedur, Schritt für Schritt:
Wählen Sie im Menü Datei den Befehl Neu. Klicken Sie auf Holen Sie sich Windows 11 von Microsoft und danach auf Fortfahren. Den Abschluss macht ein Klick auf Erstellen.
Fertig.
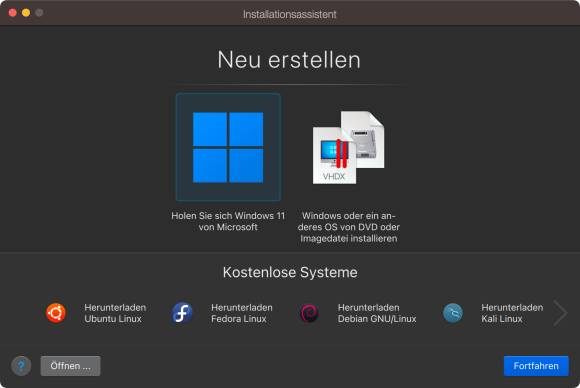
Die ganze Installation erfordert nur wenige Klicks
Quelle: PCtipp.ch
Parallels Desktop holt sich automatisch die ISO-Datei für die Windows-11-Installation von den Microsoft-Servern und übernimmt die Installation. Der nächste Schritt, der eine Interaktion verlangt, betrifft die Wahl des Browsers und andere Entscheidungen, die nach einer frischen Installation von Windows getroffen werden müssen. Einfacher geht es nicht.
Windows ist jetzt fast vollständig benutzbar, aber noch nicht aktiviert. Das heisst, einige Funktionen, wie etwa die Anpassungen der Oberfläche, sind noch gesperrt. Nach der Eingabe eines gültigen Produktschlüssels hat sich auch das erledigt. Das muss aber nicht sofort passieren.
Mehr Möglichkeiten für Intel-Macs
Im Installationsfenster weiter oben sind zwei weitere Möglichkeiten nicht zu sehen, weil diese nur mit Intel-Macs funktionieren. Da ist einerseits die Funktion, um einen kompletten bestehenden PC direkt in eine virtuelle Maschine zu saugen und dort weiterzuverwenden, als ob nichts wäre: die perfekte Wahl für Umsteiger von Windows zu macOS.
Die zweite Funktion kopiert die Windows-Installation von einer BootCamp-Partition in eine virtuelle Maschine, sodass zwischen den Wechseln kein Neustart mehr nötig ist. Auf M-Chips von Apple hat sich das sowieso erledigt, weil dort (noch) keine BootCamp-Installationen möglich sind.
Friedlich vereint
Um Dateien auszutauschen, werden sie einfach mit der Maus in die andere Umgebung gezogen. Alternativ können auch klar definierte, gemeinsam genutzte Ordner verwendet werden; damit entfällt das Kopieren. Die höchste Form der Kompatibilität besteht jedoch darin, dass die gesamte Verzeichnisstruktur von macOS auch in Windows abgebildet wird. Diese Option habe ich bei mir jedoch deaktiviert, weil sie mir (auf eine irrationale Weise) zu gruselig ist.
Parallels Desktop erkennt ausserdem Cloud-Dienste wie iCloud, Dropbox, OneDrive oder Google Drive, die unter macOS installiert wurden, und greift unter Windows direkt darauf zu. Damit wird verhindert, dass diese Daten den doppelten Speicherplatz in beiden Welten belegen. Überhaupt kennt Parallels Desktop verschiedene Formen der Symbiose.
Eigenes Fenster. Im einfachsten Fall läuft die ganze Windows-Umgebung in einem separaten Fenster, das herumgeschoben und skaliert werden kann; die Auflösung der virtuellen Windows-Umgebung wird dabei dynamisch angepasst. Diese Lösung ist auch deshalb sympathisch, weil Mac und Windows klar getrennt sind und jederzeit ersichtlich ist, wo die Musik spielt.
Bild im Bild. Hier läuft Windows ebenfalls in einem Fenster. Dieses kann jedoch blitzschnell skaliert und herumgeschoben werden, ohne dass sich die Bildschirmauflösung innerhalb der VM ändert. Das Fenster kann beliebig klein sein und eignet sich hervorragend, um neben der Arbeit am Mac einen komplexeren Ablauf innerhalb von Windows zu überwachen.
Vollbild. Im Vollbild-Modus nimmt die Windows-Umgebung den ganzen Bildschirm ein. Wäre da nicht die Apple-Hardware, müsste man annehmen, es handle sich um einen reinrassigen PC. Diese Darstellung empfiehlt sich für kleine Bildschirme, für ungestörtes Arbeiten in der Windows-Umgebung und für die Windows-Darstellung auf einem zweiten Monitor.
Coherence. Im «Coherence»-Modus (Zusammenhalt) verschwinden die Windows-Oberfläche und der Windows-Desktop. Die Fenster der Windows-Anwendungen mischen sich losgelöst unter die Mac-Fenster. Das ist oft verwirrend, auf jeden Fall aber sehr gewöhnungsbedürftig.











