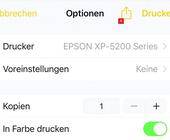Vertrauliche Daten
25.06.2019, 13:16 Uhr
Digitales Erbe: Wie gibt man Daten an Hinterbliebene weiter?
Neben Geld und Gütern hinterlassen wir auch ein digitales Erbe. Das stellt Angehörige vor Probleme, denn diese Informationen müssen zuerst einmal gefunden werden. Wir zeigen, wie Sie vertrauliche Daten richtig weitergeben.
Eines vorab: In diesem Beitrag geht es nicht um Verfügungen oder Testamente, die rechtlich heikel sind. Dafür gibt es Notare und andere Spezialisten. Stattdessen sehen wir uns an, wie Sie Ihre Daten genauso an die Hinterbliebenen weitergeben, wie Sie es für richtig halten: absolut transparent oder für immer verschlossen.
Ein grosses Problem von Daten ist, dass sie nicht wie eine Bronzebüste im Wohnzimmer stehen. Stattdessen warten sie unsichtbar auf Festplatten und Cloud-Speichern darauf, dass sie jemand abruft. Dazu wird oft ein Kennwort benötigt, das genauso unsichtbar gespeichert ist. Die Angelegenheit ist also knifflig.
Kennwörter
Das erste und grösste Problem der Erben bei der Sichtung der Datenbestände sind die Kennwörter. Wer ein aktives Onlineleben führt, sammelt im Lauf der Zeit unzählige vertrauliche Informationen wie zum Beispiel Software-Lizenzen, Logins für Websites und dergleichen mehr. Ein flüchtiger Blick auf meine eigene Datenbank zeigt aktuell 248 Einträge – und dabei bin ich sehr bemüht, regelmässig auszumisten.
Kennwortmanager
Kennwörter gehören weder in ein schwarzes Büchlein noch in eine Excel-Tabelle, sondern in eine spezialisierte Software. Diese Programme machen die Verwaltung sehr viel einfacher, weil die Oberfläche und die Bedienung streng auf Codes, Lizenzen oder Kreditkarten fokussiert ist. Alle diese Daten werden in einer einzigen, verschlüsselten Datei abgelegt, die durch ein Master-Kennwort geschützt ist. Dank dieser Verschlüsselung kann die Datenbank sicher über eine Cloud synchronisiert werden und ist damit auf beliebigen Geräten stets aktuell. Mehr noch: Einige Produkte speichern die Kennwörter nur noch zentral auf den Servern des Anbieters.
Tipp: Einer der besten Kennwortmanager nennt sich 1Password und stammt aus der kanadischen Software-Schmiede AgileBits (1password.com), Bild 1. Wir werden noch auf andere Produkte zu sprechen kommen, aber alle Anforderungen, die hier erwähnt werden, erfüllt 1Password mit Bravour.
Der richtige Umgang
Heute ist die Hilfe einer solchen Software praktisch unverzichtbar und das hat nicht nur mit der Sicherheit allein zu tun. Denn oft ist es in einer Partnerschaft so, dass eine Person bei der Verwaltung der Kennwörter federführend ist, während sich die andere darauf verlässt, dass «schon alles seine Ordnung hat».
Deshalb lautet der wichtigste Tipp: Verwalten Sie alle Ihre Kennwörter in einer Datenbank und sorgen Sie dafür, dass Ihr Partner den Namen des Kennwortmanagers sowie dieses eine, unverzichtbare Master-Kennwort kennt. Das sind die einzigen Informationen, die sich wirklich dauerhaft in den Hirnwindungen festsetzen müssen; alles andere ergibt sich von selbst.
Synchronisierung
Verwenden Sie unbedingt einen Kennwortmanager, der seine Daten zwischen mehreren Geräten synchronisiert. Auf diese Weise können Sie die Datenbank am PC verwalten, aber auch mit dem iPhone Ihrer besseren Hälfte synchronisieren. Zudem entfällt das Risiko, dass die Datenbank mit allen Kennwörtern nur lokal auf einem verschlüsselten PC liegt, im Datenchaos verloren geht oder sogar einem Hardware-Defekt zum Opfer fällt.
Alles ist wichtig!
Doch welche Informationen gehören in eine solche Datenbank? Kurz gesagt: Alle, die mit Ihrem digitalen Leben zu tun haben – aber auch solche, die Sie vielleicht gar nicht als wichtig erachten. Aus diesem Grund bietet Ihnen jeder gute Kennwortmanager eine Möglichkeit, um freie Notizen einzufügen.
In diesen Notizen halten Sie zum Beispiel fest, welche Software-Pakete Sie abonniert haben, die bis auf Widerruf immer weiter Kosten verursachen. Dazu gehören ausser den klassischen Anwendungen wie Microsoft Office 365 auch Cloud-Speicher oder Filesharing-Dienste, aber auch Netflix oder analoge Abos von Zeitschriften, die automatisch verlängert werden. Wenn Sie all das minuziös festhalten, werden Sie wahrscheinlich auch feststellen, dass diese Auflistung eine zutiefst befriedigende Form der Psychohygiene sein kann.
Verschiedene Arten von «Geheim»
Irgendwann werden Sie innehalten und sich Ihre Sammlung an grossen und kleinen Geheimnissen ansehen – und dabei zum Schluss kommen, dass es zwei Sorten von vertraulichen Daten gibt: Jene, die Sie vererben, und jene, die Sie mit ins Grab nehmen wollen.
In diesem Fall legen Sie zwei Sammlungen mit Kennwörtern an: Eine, auf die Ihre Erben zugreifen können – und eine, deren Master-Kennwort nur Sie allein kennen. Gute Programme wie 1Password bieten die Möglichkeit, unter derselben Oberfläche mehrere Datenbanken anzulegen, die durch unterschiedliche Kennwörter verriegelt sind.
Sie könnten aber auch ein zweites Produkt verwenden: Für das Gros der geteilten Kennwörter verwenden Sie demnach 1Password und für die besonders delikaten Zugänge Enpass. Oder umgekehrt.
Zwei-Faktor-Authentifizierung
Immer mehr Dienste setzen auf ein Zusatzgerät fürs Login (meist ein Smartphone), auf das ein Code geschickt wird. Nur durch Eingabe des Kennworts und des Codes erhält man Zugang. Zusätzlich lässt sich meist eine Codeliste ausdrucken oder ein weiteres Gerät für den Zugang freischalten.
Tun Sie das unbedingt für Ihren Partner. Es lohnt sich auch für einen selbst, eine solche Liste im Portemonnaie dabeizuhaben – etwa, wenn das Smartphone in den Ferien gestohlen wird.
Gute Kennwortmanager
An Kennwortmanagern herrscht wahrlich kein Mangel. Die folgenden vier Produkte sind auf vielen Plattformen vertreten und einfach in der Bedienung. Sie synchronisieren über Cloud-Dienste, sodass mindestens PCs, Macs, Android- und iOS-Geräte bedient werden. Weitere Informationen finden Sie auf der Website des jeweiligen Herstellers.
Tipp: Alle Anbieter offerieren eine kostenlose, zeitlich begrenzte Demoversion. Nutzen Sie diese Möglichkeit, denn selbst der beste Kennwortmanager hat nicht nur mit Technik, sondern auch mit Ihren Vorlieben zu tun.
1Password
Diese Lösung haben wir bereits gestreift. 1Password besticht zuerst einmal durch eine sehr gefällige Oberfläche, die sich sofort erschliesst. Im Abo werden die Kennwörter auf den Servern des Herstellers gespeichert und zwischen den Geräten synchronisiert. Aber auch die Synchronisierung über iCloud, Dropbox und andere Cloud-Dienste ist möglich. Mehrere «Tresore» sind ebenfalls kein Problem.
Die Datenbank wird ausserdem auf Kennwörter untersucht, die schwach oder mehrfach vergeben sind oder bereits im Internet kursieren.
Info: Für Windows, macOS, Android, iOS, Web. Weitere Infos unter 1password.com/de, Abo ab ca. 3 Franken pro Monat für alle verbundenen Geräte, Deutsch.
Enpass
Enpass entstand fast genau in jenem Moment, als 1Password vom einmaligen Kauf zum Mietmodell wechselte – entsprechend fusst auch die Vermarktung auf der äusserst bescheidenen, einmaligen Zahlung.
Enpass synchronisiert über einen beliebigen Cloud-Dienst. Die Anwendung ist leicht zu handhaben, reicht aber bei den Funktionen und beim Feinschliff nicht ganz an 1Password heran. Trotzdem ist diese Lösung eine sehr gute Wahl.
Info: Für Windows, macOS, Linux, Android, iOS, Chromebook. Weitere Infos auf enpass.io. Die Desktop-Versionen sind gratis, die mobilen Apps mit Synchronisierung kosten einmalig 10 Franken, Deutsch.
LastPass
LastPass zählt zu den ältesten und beliebtesten Diensten. Sämtliche Kennwörter werden auf den Servern des Herstellers gespeichert. Dabei unterscheidet sich die Handhabung von den anderen drei Produkten, da LastPass vor allem im Webbrowser funktioniert und dort die Kennwörter der gespeicherten Dienste automatisch einsetzt.
Die dazu nötigen Plug-ins decken an Browsern alles ab, was Rang und Namen hat; eine Desktop-Version gibt es nur für Abonnenten des «Premium»-Dienstes.
Info: Für Windows, macOS, Linux, Android, iOS, Web. Weitere Informationen unter der Internetadresse lastpass.com. Die Standard-Version des Dienstes ist kostenlos, die Premium-Variante kostet ca. 2 Franken pro Monat, Deutsch.
Dashlane
Dashlane gefällt mit seiner durchschaubaren Oberfläche, Bild 4. Die Anwendung eignet sich ausserdem perfekt, um mit den Kennwortsünden der Vergangenheit abzuschliessen: Auf über 160 populären Websites (Amazon, Dropbox etc.) kann das alte Kennwort auf Knopfdruck durch eine neue, sichere Alternative ersetzt werden, ohne dass die Dashlane-Umgebung dazu verlassen werden muss.
Auch sehr praktisch: Die Funktion Im Notfall teilen leitet ausgesuchte oder sämtliche Kennwörter nach einer definierten Zeitspanne an eine Person weiter. Weniger schön an Dashlane ist der Zwang, bereits beim ersten Start ein kostenloses Premium-Abo auf Probe abzuschliessen.
Info: Für Windows, macOS, Android, iOS. Weitere Informationen unter der Internetadresse dashlane.com. Die einzelnen Apps sind für bis zu 50 Kennwörter kostenlos, der unlimitierte Premium-Dienst kostet ca. 40 Franken pro Jahr, Deutsch.
Gratis: KeePass Password Safe
KeePass Password Safe ist ein Kennwortmanager, der ebenfalls mit vielen praktischen Funktionen, Unterstützung zahlreicher Systeme und einer guten Cloud-Synchronisierung aufwartet. Im Gegensatz zu den anderen Diensten ist er gratis. Wie er funktioniert, haben wir im PCtipp 2/2019 ab S. 16 genau beschrieben. Den Artikel finden Sie auch unter dem Link Password-Guide.
Gezielte Verschlüsselung
Neben den Kennwörtern gibt es jedoch noch eine andere Hürde für die Hinterbliebenen: Die Hardware, die eventuell ebenfalls gut geschützt ist. Schaffen Sie auch hier klare Verhältnisse. Im einfachsten Fall halten Sie das Kennwort oder die PIN für das Gerät im Kennwortmanager fest, auf den ausgewählte Personen dank Synchronisierung ebenfalls Zugriff haben.
Damit öffnen sich am PC alle Schleusen – doch vielleicht möchten Sie einige Daten endgültig wegsperren. Auch dafür gibt es eine einfache Lösung. Erfassen Sie die Zugangsdaten für den Rechner im Kennwortmanager. Zusätzlich verschlüsseln Sie mit einem anderen Kennwort gezielt jene Daten, die für immer unzugänglich bleiben sollen.
Natürlich steht es Ihnen frei, ebenfalls diese Kennwörter an ausgewählte Vertrauenspersonen weiterzugeben.
Windows BitLocker
Um den ganzen Windows-PC zu verschlüsseln, bietet Ihnen Windows 10 Pro (aber nicht Home) das Programm BitLocker an. Dieses Kennwort könnten Sie zum Beispiel im Kennwortmanager festhalten. Die Verschlüsselung wird in der Systemsteuerung BitLocker-Laufwerkverschlüsselung aktiviert.
Darüber hinaus bietet Ihnen Windows 10 auch alle nötigen Werkzeuge, um Ordner gezielt zu verschlüsseln. Eine detaillierte Anleitung finden Sie unter Ordner verschlüsseln.
Jeder Mac kann und sollte verschlüsselt werden, weil macOS diese Möglichkeit sehr komfortabel über die Funktion FileVault darreicht. Wenn das Kennwort nicht bekannt ist, sind alle Daten unwiderruflich verloren. Der Mac lässt sich aber komplett löschen, frisch aufsetzen und von seinem neuen Besitzer verwenden.
FileVault wird im gleichnamigen Bereich in der Systemeinstellung Sicherheit aktiviert, Bild 6. Im Gegensatz zu Windows kann macOS zwar keine Ordner gezielt verschlüsseln, bietet aber genauso interessante Alternativen wie die Verschlüsselung von externen Speichern (zum Beispiel USB-Sticks, Festplatten) oder von Disk-Images – also Dateien, die sich wie Massenspeicher verhalten.
Eine detaillierte Anleitung finden Sie unter So viel ist sicher.
iPhone und iPad
Alle iOS-Geräte der letzten Jahre sind verschlüsselt – und zwar ausnahmslos. Wenn Sie den Code oder das Kennwort nicht weitergeben, ist der Inhalt verloren. Ab Werk ist zudem in den Einstellungen zur Apple-ID unter iCloud die Option Mein iPhone suchen aktiv.
Dann ist es auch nicht möglich, das Gerät zurückzusetzen oder zu löschen. Kurz: Ohne Zugangsdaten taugen iOS-Geräte höchstens als Briefbeschwerer.
Android
Nicht alle Android-Smartphones sind ab Werk verschlüsselt. Darüber hinaus ist es nicht immer so, dass das gesamte Smartphone verschlüsselt wird. Weil jedoch dieses Thema so unterschiedlich gehandhabt wird, sollten Sie sich auf der Website des Herstellers genauer über die Möglichkeiten Ihres Geräts informieren.
Der ganze Rest
Wenn Sie alles geklärt haben, was es zu Kennwörtern und Hardware-Zugriffen zu klären gibt, ist das Gros der Arbeit getan. Doch was geschieht mit den Informationen, die Sie in schriftlicher Form weitergeben möchten? Damit meinen wir nicht das Testament, sondern Informationen, von denen Sie möchten, dass sie die richtigen Personen erreichen – also quasi ein digitaler Brief. Dieses Dokument enthält Instruktionen, Angaben zu Vermögenswerten, letzte Worte oder was auch immer Sie für wichtig erachten.
Verschlüsselte PDF-Dokumente
Solche Informationen speichern Sie in einem verschlüsselten PDF ab. Dieses PDF können Sie jederzeit via E-Mail an den Empfänger schicken oder auf einem USB-Stick weiterreichen: Solange das Kennwort nicht bekannt ist, bleibt der Inhalt des PDFs sicher verschlossen. Entsprechend einfach ist es, eine aktualisierte Version des PDFs in Umlauf zu bringen.
Allerdings müssen Sie den Empfänger auch informieren, wo er das Kennwort findet, wenn es so weit ist. Das kann in einem Schliessfach sein oder in einem Umschlag unter dem Teppich mitten im Wohnzimmer; es sollte ein Ort sein, an den man nicht so einfach rankommt, um einen schnellen Blick darauf zu werfen.
Verschlüsselte PDFs sind bis heute unknackbar. Sie dürfen nicht mit PDFs verwechselt werden, bei denen ein Kennwort verhindert, dass das Dokument gedruckt oder bearbeitet wird – denn dieser Schutz lässt sich durch legale, oft kostenlose Software in einer Sekunde aushebeln. Verwenden Sie anstelle des Kennworts am besten einen einfachen, aber unverwundbaren Kennsatz, wie Der Hund will raus.
- Erstellung unter Windows: Es gibt unzählige Möglichkeiten, ein verschlüsseltes PDF zu erstellen. Am einfachsten verwenden Sie dazu Microsoft Office, falls das auf Ihrem PC installiert ist. Benutzen Sie Word, Excel oder PowerPoint – gerade so, wie es am besten passt. Klicken Sie auf das Menü Datei und wählen Sie den Befehl Speichern unter. Verwenden Sie das Format PDF und klicken Sie auf Optionen. Markieren Sie im nächsten Dialog ganz unten die Option Dokument mit einem Kennwort verschlüsseln, Bild 8. Bevor Sie den Dialog verlassen können, müssen Sie das gewünschte Kennwort zweimal eingeben.
- Erstellung unter macOS: Erstellen Sie das Dokument in einem beliebigen Programm. Wählen Sie im Menü Ablage den Befehl Drucken. Statt das Dokument zu Papier zu bringen, nehmen Sie im Menü PDF den Befehl Als PDF sichern, Bild 9. Klicken Sie danach auf Sicherheitsoptionen und füllen Sie den oberen Teil unter Passwort erforderlich aus.