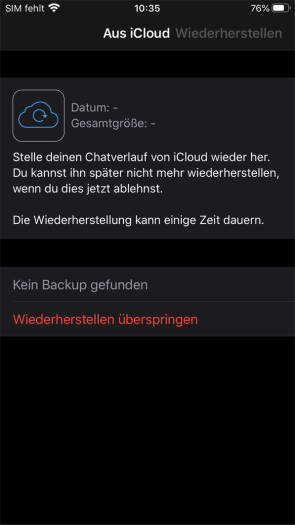Backup
09.08.2023, 12:03 Uhr
WhatsApp-Backup erstellen und abrufen – so gehts
Online PC erklärt, wie Sie ein sauberes WhatsApp-Backup erstellen und bei einem Gerätewechsel wieder einspielen können. Für Android und iOS.
Der Gerätewechsel oder die zwischenzeitliche Deinstallation von WhatsApp kann zu Frust führen. Nämlich dann, wenn man wichtige Unterhaltungen oder Medien nicht mehr findet. WhatsApp hat dafür eine umfangreiche Backup-Funktion eingebaut, die Sie ganz nach Ihren Wünschen einrichten können.
Wir zeigen Ihnen, wie. Zuerst A, wie Android.
(Ursprung März 2020, Android-Screenshot aktualisiert am 12.7.23)
Wo finde ich die Backup-Funktion?
Um ins Backup-Menü zu gelangen, öffnen Sie die WhatApp-Einstellungen (via Drei-Punkte-Menü) und öffnen Sie das Menü Chats. Dort findet sich ein Menü namens Chat-Backup.
Unterhalb des Sichern-Buttons finden Sie zudem die Option Ende-zu-Ende-Verschlüsseltes Backup. Es ist standardmässig deaktiviert. Tippen Sie darauf sowie auf Einschalten.
Hinweis: Sie müssen ein Passwort setzen. Wenn Sie dieses vergessen oder das Telefon verloren geht, können Sie das Backup nicht mehr wiederherstellen.
Lokales oder Cloud-Backup?
WhatsApp bietet zwei Möglichkeiten, wo das Backup abgelegt werden kann. Zum einen lokal auf dem Gerät bzw. auf der SD-Karte, zum anderen auf Google Drive. Da man für die Nutzung eines Android-Smartphones ohnehin einen Google-Account braucht, warten dort 15 Gigabyte Gratisspeicher auf den Nutzer. WhatsApp überschreibt auch die alten Backups, sodass an dieser Front vorgesorgt ist.
Kleiner Hinweis an dieser Stelle: Sie können zwar wählen, wenn Sie kein Cloud-Backup anlegen, es nur manuell ausführen oder ein Intervall für ein automatisches Cloud-Backup festlegen möchten (z. B. täglich, wöchentlich, monatlich). Aber das lokale Backup wird immer erstellt. Die Cloud kommt nur entweder nicht oder zusätzlich zum Zug. WhatsApp erstellt automatisch alle 24 Stunden ein lokales Backup. Ein manuelles Backup wird erstellt, wenn der User im Backup-Menü auf den Button Sichern tippt.
Vorteil lokal: WhatsApp speichert sieben Backup-Dateien. Erst beim achten Backup wird die älteste Datei überschrieben.
Nachteil lokal: Das Backup ist an dieses Gerät gebunden. Medien werden nicht gesichert, lediglich Chats.
Vorteil Google Drive: Wenn Sie die SIM-Karte in ein neues Gerät einlegen und WhatsApp mit Ihrer altbekannten Nummer verknüpfen, können Sie auch dort das Backup wieder einspielen. Ausserdem werden Medien-Files (inkl. Videos) auch gesichert.
Nachteil Google Drive: Es gibt jeweils nur ein Backup-File. Wenn Sie es versehentlich überschreiben, ist das alte weg.
Automatisches Cloud-Backup, ja oder nein?
Dies hängt davon ab, wie wichtig Ihnen Ihre WhatsApp-Inhalte sind. Allerdings geht ein Smartphone schnell kaputt oder wird gestohlen. So nützt das lokale Backup auch nichts mehr. Der Verlust von Daten oder Chats kann ärgerlich sein. Dafür ist das bisschen kostenloser Cloud-Speicher ein geringer Preis.
Um ein automatisches, regelmässiges Cloud-Backup in Auftrag zu geben, gehen Sie in das Chat-Backup-Menü und legen unter Google Drive Einstellungen das Intervall (täglich, wöchentlich u. ä.) fest. Möchten Sie das Backup auf einem anderen Google-Account speichern als jenem, auf dem Sie gerade angemeldet sind, können Sie diesen Account unter Konto hinzufügen.
Vorsicht: Damit dieses Backup auf einem anderen Smartphone gefunden wird, müssen Sie sich aber mit dem entsprechenden Google-Konto anmelden!
Unter dem Punkt Sichern über legen Sie fest, ob das Backup auch dann erstellt wird, wenn keine WLAN-Verbindung besteht, also über die mobilen Daten. Wenn Sie eine grosse Menge Mediendateien speichern, empfehlen wir eine Sicherung über die mobilen Daten nur dann, wenn Sie eine Daten-Flatrate haben. Nachteil des WLANs: Wenn Sie die WLAN-Verbindung nicht aktivieren, wird kein automatisches Backup erstellt.
Nicht zuletzt können Sie mit dem Setzen eines Häkchens bei Inklusive Videos entscheiden, ob die über WhatsApp erhaltenen Videos ebenfalls gespeichert werden sollen. Dabei handelt es sich meist um grosse Datenmengen.
Backup einspielen – so gehts!
Cloud
Wenn Sie auf einem neuen Smartphone das Cloud-Backup einspielen wollen, ist das denkbar einfach. Laden Sie WhatsApp aus dem Google Play Store herunter und installieren Sie die App. Beim Einrichtungsprozess wird WhatsApp selbstständig nach einem Backup suchen und Sie fragen, ob Sie die Daten aus dem Backup wiederherstellen möchten. Voraussetzung: die gleiche Telefonnummer und der gleiche Google-Account.
Lokal
Wenn Sie ein lokales Backup auf ein anderes Smartphone transferieren möchten, empfiehlt sich der Einsatz eines Datei-Managers, zumeist schon vorhanden. Unter dem Pfad /sdcard (oder interner Speicher)/WhatsApp/Databases sind die Backup-Dateien gespeichert. Transferieren Sie die aktuellste Datei (Datum und Uhrzeit sind angegeben) in das gleiche Verzeichnis auf dem neuen Phone – und zwar, bevor Sie WhatsApp eingerichtet haben. Danach nehmen Sie WhatsApp wie gehabt in Betrieb.
Das iOS-WhatsApp-Backup
Bei iOS ists recht simpel. Auf dem Smartphone selber wird das Backup in die Cloud geschickt. Auch hier ist es freilich möglich, nur manuelle Backups oder nur via WLAN Backups zu erstellen.
Zunächst wird ein Backup der WhatsApp-Chatlogs angelegt. Das macht WhatsApp bei aktivierter iCloud zwar automatisch jeweils nachts um vier Uhr, aber es lässt sich auch manuell anlegen.
- Wählen Sie in den Einstellungen den Punkt Chat-Einstellungen aus.
- Tippen Sie auf die Option Chat-Backup.
- Wählen Sie den Punkt Backup jetzt erstellen.
Backup einspielen
Wenn Sie auf einem neuen iPhone das Cloud-Backup einspielen wollen, ist das denkbar einfach. Laden Sie WhatsApp aus dem App Store herunter und installieren Sie die App. Beim Einrichtungsprozess wird WhatsApp selbstständig nach einem Backup suchen und Sie fragen, ob Sie die Daten aus dem Backup wiederherstellen möchten. Voraussetzung: die gleiche Telefonnummer und der gleiche iCloud-Account.