Messaging-Tipp
09.05.2023, 09:51 Uhr
Threema: Daten auf neues Smartphone übertragen
Sie haben ein neues Handy und möchten den Threema-Messenger weiterhin nutzen – ohne ihn erneut kaufen zu müssen und Ihre Threema-ID, -Kontakte oder -Chats zu verlieren.
Falls Sie Ihr Smartphone wechseln, müssen Sie die Threema-App nicht erneut bezahlen, sondern können Ihre Threema-ID, Kontakte oder Chats auf dem neuen Handy wiederherstellen. Dazu gibt es zwei Wege. Wenn Sie bisher ein Android-Gerät verwendet haben und nun ein aktuelleres Android-Handy besitzen, bietet sich das (schnellere) Daten-Backup an. Mithilfe eines Daten-Backups lassen sich Ihre Chats, Gruppen und Kontakte (inklusive Vertrauensstufe) sowie die Einstellungen auf Ihr neues Gerät übertragen.
Wenn Sie jedoch das Betriebssystem wechseln (z. B. von Android zu iOS), können Sie die Backupvariante Threema-Safe verwenden, um die ID, die Kontakte, Gruppen und Privatsphäre-Einstellungen übertragen. Chats werden dabei nicht übertragen, sie können jedoch Chats exportieren.
Hinweis: Wir zeigen dies anhand eines Android-12-Smartphones und der Threema-Version 5.0.5 (Beta).
Gleiches Betriebssystem: Daten-Backup
Hinweis: Das Übertragen von Daten-Backups ist nur auf demselben Betriebssystem möglich.
Altes Gerät
- Auf dem bisherigen Gerät tippen Sie nach dem Öffnen der Threema-App oben rechts auf das Drei-Punkte-Symbol und wählen dort Backups aus. Falls Sie eine PIN hinterlegt haben, wird nun nach dieser Identitätsbestätigung gefragt (Alternativ: Fingerabdruck für das Gerät).
- Nun gehen Sie zur Registerkarte Daten-Backup (rechts). Unterhalb sind die letzten Backups aufgelistet.
- Tippen Sie unten auf die Schaltfläche + Daten-Backup erstellen.
- Sie werden möglicherweise darauf hingewiesen, dass Ihre Akku-Leistungsoptimierung verhindert, dass das Daten-Backup korrekt funktioniert, wenn Ihr Handy in den Sleepmodus verfällt. Tippen Sie auf Trotzdem fortfahren oder deaktivieren Sie die Optimierung.
- Schliessen Sie das Handy ans Ladekabel an und tippen auf OK.
- Setzen Sie ein Passwort, das sicher ist und das Sie sich merken können (nur damit können Sie das Backup wiederherstellen).
- Falls Sie etwas mehr Zeit haben: Hier können Sie unterhalb des Passwortes die Box Grosse Medien (Videos, Dateien, Bilder) mitsichern anhaken. Das dauert etwas länger, Sie haben aber danach Ihre Fotos und Videos zur Hand.
- Tippen Sie auf OK.
- Threema wird nun geschlossen und das Backup erstellt. Sobald die Messenger-App bereit ist, erhalten Sie eine Systembenachrichtigung (Datensicherung erfolgreich erstellt). Samt grossen Medien dauerte dies in unserem Fall ca. 8 Minuten.
Neues Gerät
- Kopieren Sie nun die Backup-Datei auf Ihr neues Gerät (via Cloud oder via Kabel).
- Öffnen Sie Threema auf dem neuen Gerät und tippen Sie auf Backup wiederherstellen.
- Anschliessend wählen Sie Daten-Backup aus und folgen den Instruktionen auf dem Display.
Betriebssystem-Wechsel (z. B. Android zu iOS)
Threema Safe
- Auf dem bisherigen Gerät öffnen Sie die Threema-App.
- Falls Sie Threema Safe noch nie verwendet haben, müssen Sie es einmalig aktivieren und ein sicheres Passwort setzen (ohne dieses lässt sich das Backup nicht wiederherstellen).
- Oben rechts tippen Sie auf das Drei-Punkte-Symbol und wählen dort Backups aus. Falls Sie eine PIN hinterlegt haben, wird nun nach dieser Identitätsbestätigung gefragt (Alternativ: Fingerabdruck für das Gerät).
- Nun bleiben Sie bei der Registerkarte Threema Safe.
- Tippen Sie auf die Schaltfläche + Jetzt sichern. Das ging in unserem Fall sehr schnell; fast umgehend erschien eine In-App-Push-Benachrichtigung, dass das Threema-Safe-Backup hochgeladen wurde.
- Notieren Sie sich Ihre Threema-ID (Zahlen-und-Buchstaben-Kombination)
Neues Gerät (in unserem Beispiel: iPhone)
- Laden Sie Threema herunter.
- Wählen Sie Backup wiederherstellen.
- Nun gehts hier zur Option Threema Safe.
- Tippen Sie Ihre bisherige Threema-ID ein und drücken Sie dann auf den Button Wiederherstellen.
- Geben Sie das Threema-Safe-PW ein und drücken Sie auf den OK-Button.
- Sie werden möglicherweise darauf hingewiesen, dass Ihr Threema-Safe-Backup private Chats enthält (falls früher vorhanden). In diesem Fall müssen Sie eine Code-Sperre einrichten, um diese öffnen zu können.
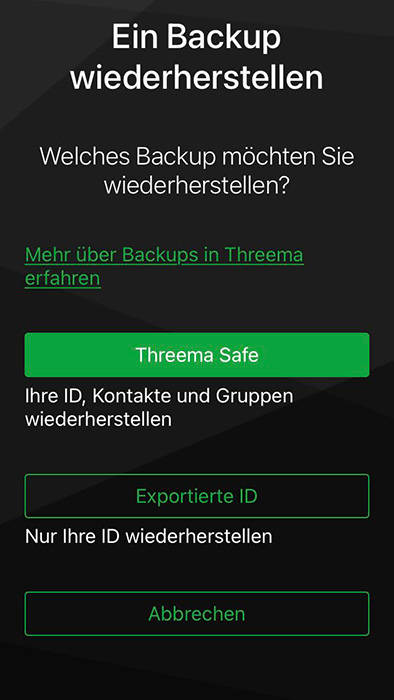
Threema-Safe-Backup auf iPhone wiederherstellen
Quelle: Screenshot/PCtipp.ch
(Ursprung: November 2018; aktualisiert und ergänzt am 4. Mai 2023)










