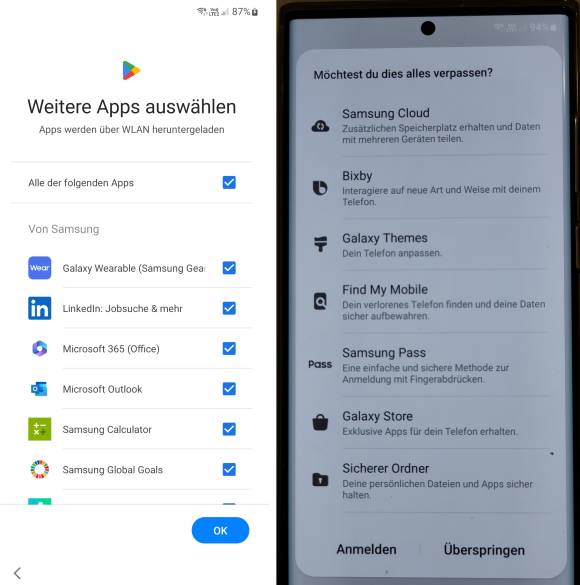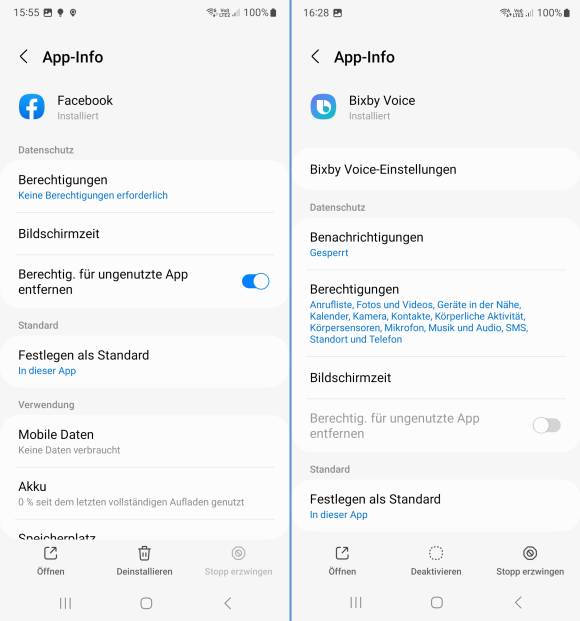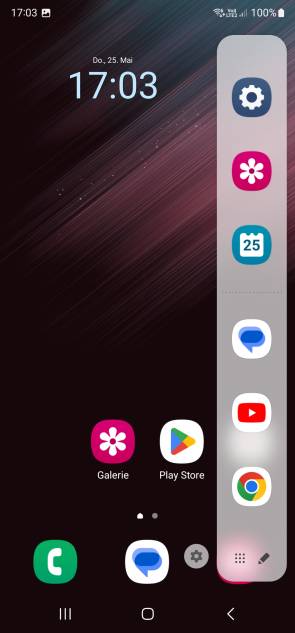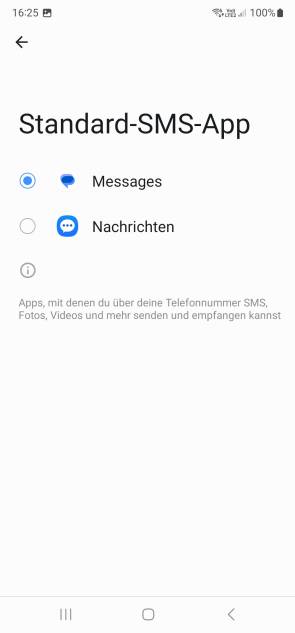Samsung
11.10.2023, 13:03 Uhr
Galaxy-Handys entrümpeln
Samsung-Smartphones unterscheiden sich punkto Bedienoberfläche und Apps teilweise stark von anderen Android-Geräten und kommen mit vielen vorinstallierten Programmen. Wollen Sie Ihres ein wenig entschlacken, finden Sie hier die Tipps.
Unter den Android-Smartphones nimmt die Marke Samsung gleich in doppelter Hinsicht eine Sonderstellung ein. Erstens handelt es sich mit 22,5 Prozent Marktanteil um die derzeit meistverkaufte Smartphone-Marke der Welt, Bild 1. Das dürfte nicht zuletzt daran liegen, dass der südkoreanische Hersteller vom preisgünstigen Einsteigergerät, übers originelle Faltmodell bis zum Oberklasse-Phone praktisch in jedem Segment zu finden ist. In den Testberichten schneiden die Geräte zudem regelmässig mit einem «Gut» bis «Sehr gut» ab und deren Update-Support ist im Schnitt länger gewährleistet als bei den meisten anderen «Androiden».
Was Samsung zweitens ein wenig speziell macht, ist die OneUI-Bedienoberfläche, die sich teils deutlich von jener anderer Android-Geräte unterscheidet. Ausserdem fügt Samsung jedem Gerät nebst dem Google Play Store nicht nur den zusätzlichen eigenen «Galaxy Store» hinzu, sondern stattet es auch sonst mit zahlreichen weiteren Apps und Funktionen aus. Nicht selten ist daher in Tests dieser Geräte von «Bloatware» die Rede, zu Deutsch ungefähr «Aufbläh-Anwendungen»: Damit sind die vorinstallierten Apps gemeint, die entweder einfach zu zahlreich sind oder die eher Werbecharakter haben.
Manche der Apps mögen nützlich sein, andere wirken wiederum nur störend. Wer von einer anderen Marke auf ein Samsung umsteigt, hat zudem für viele Aufgaben vielleicht längst eigene Präferenzen, weshalb man die unerwünschten Zusätze gerne loswerden möchte. Hierfür gäbe es theoretisch zwei verschiedene Herangehensweisen. Beide erfordern keine speziellen Hacks und sollten nichts kaputtmachen.
- Die sanfte Tour: Auf diesem Weg sind keine weiteren Hilfsmittel nötig. Der Nachteil besteht darin, dass Sie nicht alle Spuren der unerwünschten Apps loswerden und dass es recht viel Arbeit macht. Dies beschreiben wir gleich nachfolgend ausführlich.
- Das gröbere Geschütz: Hierfür ist Software erforderlich, die Sie zum Beispiel unter Windows herunterladen und ausführen, um via USB-Kabel und Entwicklerfunktionen auf Ihr Smartphone zuzugreifen. Es ist aber nur für Fortgeschrittene geeignet, die wissen, was sie tun. Wir raten allerdings davon ab. Im letzten Abschnitt dieses Artikels finden jene eine Kurzanleitung, die es unbedingt trotzdem versuchen wollen.
Die sanfte Tour
Erfahrungsgemäss funktioniert dies am besten, nachdem Sie das Gerät frisch in Betrieb genommen oder unmittelbar vorher einen Werksreset durchgeführt haben. In diesem Fall zeigen zumindest aktuelle Samsung-Geräte im Rahmen des Einrichtungsassistenten eine Auswahl von Apps, die Sie von vornherein ablehnen können, Bild 2. Deaktivieren Sie oben Alle der folgenden Apps, entfernt dies die Markierungen in der ganzen Liste. Scrollen Sie durch die Liste und aktivieren Sie bei Bedarf wieder jene, die Sie dennoch behalten wollen. Das erspart Ihnen das manuelle Deinstallieren dieser Mitbringsel.
Dass Sie für Android-Smartphones ein Google-Konto brauchen, ist ganz normal. Aber das zusätzliche Anmelden mit einem «Samsung-Account» ist nicht zwingend erforderlich. Wollen Sie dies nicht, wählen Sie bei der Ersteinrichtung Überspringen. Samsung lässt hier zunächst nicht so schnell locker: «Möchtest du dies alles verpassen?», gefolgt von einer Liste einiger typischer Samsung-eigener Funktionen. Sofern Sie nichts davon brauchen, tippen Sie getrost auf Überspringen, Bild 3. Lassen Sie sich nicht vom Eintrag Find My Mobile irritieren. Da Sie Ihr Samsung-Smartphone mit einem Google-Konto verknüpft haben, stehen Ihnen die Funktionen von www.google.com/android/find zur Verfügung, genau wie bei allen anderen Android-Geräten auch. Sie brauchen keine zweite Telefon-Finden-Option.
Apps deinstallieren oder stilllegen
Durchforsten Sie via Einstellungen die Apps. Tippen Sie eine App, die Sie entfernen wollen, einmal an und benutzen Sie im unteren Teil Deinstallieren, Bild 4. Leider gibts auch Apps, die sich nicht deinstallieren lassen. Einige von diesen können Sie stattdessen Deaktivieren, Bild 5. Wieder andere Apps können Sie weder deinstallieren noch deaktivieren. Wenn Sie sicher sind, eine App nicht zu benötigen, entfernen Sie für diese sämtliche Berechtigungen und dämmen Sie bei dieser Gelegenheit auch die Benachrichtigungen ein. Knöpfen Sie sich unbedingt auch die App Upday vor. Die nervt sonst immer wieder mit nutzlosen Benachrichtigungen.
Tipp: Unter Einstellungen/Apps finden Sie zuoberst auch Samsung App-Einstellungen. Wenn Sie in der normalen App-Liste eine nicht finden, entdecken Sie die App meistens hier.
Funktionstaste und Seiten-Leiste
Von anderen Android-Geräten sind Sie sich gewöhnt, dass das längere Drücken der Ein/Aus-Taste das Ausschalten-Menü anzeigt. Bei Samsung erscheint damit jedoch der Bixby-Assistent. Öffnen Sie in der Einstellungen-App Erweiterte Funktionen/Funktionstaste. Schalten Sie unter Drücken und halten aufs Ausschalten-Menü um.
Beim Hereinwischen vom rechten Rand erscheint ein spezielles Samsung-Menü, in dem sich aber nur die unteren Verknüpfungen anpassen lassen. Sofern Sie ausser den Einstellungen keine dieser Optionen brauchen, empfiehlt es sich, die Leiste zu deaktivieren und die Einstellungen-App separat auf herkömmlichem Weg auf dem Homescreen anzubringen. Gehen Sie hierfür zu Einstellungen/Anzeige und schalten Sie die Seiten-Paneele aus, Bild 6. Die Einstellungen-App finden Sie auf der Startseite durch Heraufwischen vom unteren Rand. Halten Sie die App gedrückt und ziehen Sie diese auf Ihren Startbildschirm.
Standard-Apps
Samsung sieht für einige Bereiche Apps aus dem eigenen Haus vor. Wollen Sie lieber wieder die Google-Apps oder jene anderer Entwickler verwenden, installieren Sie diese problemlos via Play Store nach, indem Sie danach suchen und die passenden Apps (etwa vom Hersteller «Google») hinzufügen. Typische Beispiele: Vielleicht sind Sie sich Googles Gboard-Tastatur gewöhnt, die im Gegensatz zu Samsungs Tastatur auch das «Swipen» unterstützt. Oder die App Uhr, die meiner Ansicht nach ein nützlicheres Uhren-Widget und den besseren Wecker als Samsungs gleichnamige App mitbringt. Dann wäre da noch für den SMS-Versand die Google-App Messages. Diejenige von Samsung für denselben Zweck heisst Nachrichten.
Haben Sie alle unerwünschten Apps deinstalliert, deaktiviert oder deren Benachrichtigungen und Berechtigungen gebändigt? Sind die fehlenden erwünschten Apps nachinstalliert? Stellen Sie zum Schluss noch die Standard-Apps ein. Öffnen Sie hierfür wieder Einstellungen/Apps und tippen Sie auf Standard-Apps auswählen. Tippen Sie auf jede Rubrik und schalten Sie auf die gewünschte App um, beispielsweise bei SMS-App von Nachrichten auf Messages, Bild 7.
Das gröbere Geschütz: Debloater
Sich eine App nach der anderen vorzuknöpfen, zu deinstallieren, zu deaktivieren, das Entfernen der Berechtigungen und Benachrichtigungen: Das ist eine ziemliche Plackerei. Es gibt eine Anwendung, die Ihnen dabei helfen kann, in einem Rutsch die meisten störenden Samsung-Zusätze auszuhebeln: Universal Android Debloater GUI. Auch wenn wir hier zeigen, wie Sie dies benutzen, raten wir eher davon ab.
Vorbereitungen
Surfen Sie zu github.com/0x192/universal-android-debloater. Scrollen Sie etwas herunter und klappen Sie im Abschnitt How to use it den Bereich Windows auf. Klicken Sie den Link in der Zeile Download android platform tools an und speichern Sie die Zip-Datei. Nach einem Rechtsklick darauf wählen Sie Alle extrahieren und lassen die Datei entzippen. Öffnen Sie den Ordner und darin platform-tools.
Surfen Sie nun zu github.com/0x192/universal-android-debloater/releases. Klappen Sie bei der neusten (obersten) Version den Punkt Assets auf und laden Sie uad_gui-windows.exe herunter. Speichern Sie die Datei im Ordner platform-tools.
Laden Sie Samsungs Android-USB-Treiber für Windows herunter und installieren Sie ihn: developer.samsung.com/mobile/android-usb-driver.html. Falls Sie ein anderes Fabrikat «entbloaten» wollen, finden Sie die Links zu verschiedenen anderen Herstellern hier: developer.android.com/studio/run/oem-usb#Drivers.
Verbinden Sie Ihr Smartphone per USB-Kabel mit Ihrem PC. Aktivieren Sie auf Ihrem Samsung-Gerät die Entwickleroptionen: Öffnen Sie Einstellungen/Telefoninfo/Softwareinformationen. Tippen Sie siebenmal auf Buildnummer, bis «Sie sind Entwickler» angezeigt wird, meist gefolgt von einer PIN-Abfrage. Gehen Sie oben links zwei Schritte zurück (Winkel-Symbol) und öffnen Sie ganz unten die Entwickleroptionen. Schalten Sie Bildschirm aktiv lassen ein; das macht spätere Schritte etwas bequemer. Aktivieren Sie USB-Debugging.
Starten Sie auf Ihrem PC per Doppelklick die Datei uad_gui-windows.exe, die Sie in den entzippten Ordner platform-tools kopiert haben. Auf dem Smartphone müssen Sie jetzt in einer entsprechenden Meldung das USB-Debugging zulassen. So viel zu den Vorbereitungen.
Den Debloater ausführen
Im Ordner platform-tools starten Sie die Anwendung uad_gui-windows.exe per Doppelklick. Die englischsprachige App sollte Ihr Gerät automatisch erkennen, in unserem Fall wird das Galaxy S22 Ultra korrekt als SM-S908B identifiziert, Bild 8. Die Idee wäre nun Folgende: Oben rechts greifen Sie im ersten Ausklappmenü zu Recommended («Empfohlen»). Das sind jene Apps, deren Deinstallation die Debloater-Entwickler empfehlen. Im zweiten Menü schalten Sie auf Enabled um. Das sind jene Apps, die auf Ihrem Gerät aktiv sind. Das rechte Ausklappmenü erlaubt das Umschalten zwischen verschiedenen Listen, etwa die gefundenen Google-Apps, die Apps des Netzbetreibers (Carrier) oder des Herstellers (Manufacturer/OEM). Was wegsoll, können Sie nun anhaken und via Uninstall entfernen.
Die Entwickler versprechen, dass man nichts «kaputtmachen» könne, solange man nur Apps aus der Recommended-Liste entferne. Beim Durchscrollen der Liste tauchten bei mir allerdings ein paar Fragezeichen auf: Viele der App-Bezeichnungen klingen nicht nach Paketen, die man loswerden sollte. Ausserdem sind diese Bezeichnungen nicht besonders aussagekräftig. Wer weiss schon, was sich etwa hinter com.sec.phone verbirgt? Der Klick auf den Namen der App zeigt im unteren Teil zwar eine Kurzbeschreibung in Englisch an. Oftmals hilft diese jedoch nicht, definitiv einzuschätzen, was passiert, wenn das Paket fehlt.
Nicht zuletzt müssen Sie den Debloater nach System-Updates wieder laufen lassen, weil einige Apps übers Update wieder auf dem Smartphone landen. Ob es sich lohnt, sich nach jedem Update wieder durch die Liste zu wühlen und Fehlfunktionen des Geräts zu riskieren, müssen Sie selbst entscheiden. Wer sich beim Umgang mit dem Debloater vertan hat, könne – so die Entwickler – sein Gerät via Werksreset wieder auf Trab bringen.