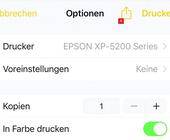Cloudspeicher
19.08.2021, 18:04 Uhr
OneDrive: Speicherplatz verwalten und Dateien lokal vorhalten
Die Funktion «Platz sparen» in OneDrive kann unerwünschte Auswirkungen auf Dateiverknüpfungen und die Dateiverfügbarkeit haben. Mit diesen Tipps sorgen Sie dafür, dass alle oder bestimmte Dateien stets auch lokal gespeichert sind.
OneDrive-Dateien, die Sie auf einem PC noch nie oder schon länger nicht mehr geöffnet haben, bleiben zwar in OneDrive gespeichert. Aber der von diesen Dateien lokal (auf der Festplatte) belegte Speicherplatz wird von Windows und OneDrive standardmässig irgendwann freigegeben. Das bedeutet, dass die Dateien zwar in den OneDrive-Ordnern via Explorer zu sehen sind, aber beim Doppelklicken erst wieder heruntergeladen werden müssen.
Eine Datei, die lokal vorliegt, kann zum Beispiel diesen Speicherpfad haben: "C:\Users\IhrName\OneDrive\Dokumente\Das ist meine Testdatei.docx". Liegt sie nur in OneDrive – und nicht mehr lokal, kann das verschiedene Auswirkungen haben. Ist beispielsweise vorübergehend kein Netzwerk- bzw. Internetzugriff verfügbar, müssen Sie auf die Nutzung der Datei verzichten, obwohl die Datei eigentlich im Datei-Explorer erscheint. Dass sie nicht lokal verfügbar ist, erkennen Sie am Wölkchen-Symbol hinter dem Dateinamen. Es soll Benutzerberichten zufolge scheints teilweise auch Probleme mit verlinkten Office-Dateien geben, weil das Linkziel auf d.docs.live.net liegt statt im lokalen Ordner. Auch Login-Aufforderungen beim Versuch, eine vermeintlich lokale Datei zu öffnen, seien laut Berichten von Nutzerinnen und Nutzern an der Tagesordnung.
Sofern auf Ihrer lokalen Festplatte genügend freier Platz ist, lassen Sie alle OneDrive-Dateien auch lokal speichern. Klicken Sie unten rechts im Infobereich aufs OneDrive-Symbol; das ist eine verschieden schattierte graue oder blaue Wolke. Falls sie nicht zu sehen ist, klappen sie den Infobereich übers nach oben zeigende Winkel-Symbol auf. Im Menü gehts via Hilfe & Einstellungen zu Einstellungen.
Sie landen standardmässig im Reiter Konto. Wechseln Sie zum Reiter Einstellungen, der sich links davon befindet. Deaktivieren Sie unten bei «Dateien bei Bedarf» die Option «Sparen Sie Platz, und laden Sie Dateien herunter, wenn Sie sie verwenden». Bestätigen Sie die Rückfrage mit einem Klick auf OK und bestätigen das Einstellungsfenster ebenfalls mit OK.
Nach dem Ändern der Einstellung werden alle Dateien im OneDrive-Ordner heruntergeladen. Das kann je nach Datenmenge und Internetverbindung ein paar Minuten dauern. Nicht erschrecken, falls die Dateien zunächst zu verschwinden scheinen. Sie tauchen kurz darauf wieder auf. An die Stelle der kleinen Wölkchen nach dem Dateinamen tritt ein kleines Häkchen auf einem runden grünen Knopf vor dem Dateinamen.