Browser-Tipps
29.10.2024, 12:00 Uhr
5 Tipps zu Lesezeichen im Browser
Wie war noch einmal die Adresse der nützlichen Webseite, die Sie vergangene Woche zufällig gefunden hatten? Damit Sie an solchen Denksportaufgaben nicht verzweifeln, speichern und verwalten Sie besser Lesezeichen im Webbrowser.
Eine der wichtigsten, aber trotzdem oft unterschätzten Funktionen moderner Webbrowser ist die integrierte Lesezeichenverwaltung. Dabei ist sie sehr nützlich. Jedes Mal, wenn Sie eine Webseite entdecken, die Sie später eventuell wieder aufrufen wollen, können Sie ein Lesezeichen beziehungsweise einen Bookmark oder Favoriten im Webbrowser speichern. Später finden Sie die Webseite so leicht wieder. Die aktuellen Webbrowser bieten aber noch mehr, wenn es um Lesezeichen geht. Der PCtipp hat die besten fünf Tipps für Sie zusammengestellt.
Hinweis: Die folgenden Tipps gelten für die drei wichtigsten Webbrowser Google Chrome, Microsoft Edge und Mozilla Firefox.
1. Lesezeichen verwalten
In Firefox legen Sie ein neues Lesezeichen ganz einfach an, indem Sie beim Besuch einer interessanten Webseite rechts im Adressfeld auf den Stern klicken. Dadurch öffnen Sie einen kleinen Dialog, Bild 1. Das Feld Name können Sie so belassen, wie es ist, oder auch nach Bedarf anpassen.
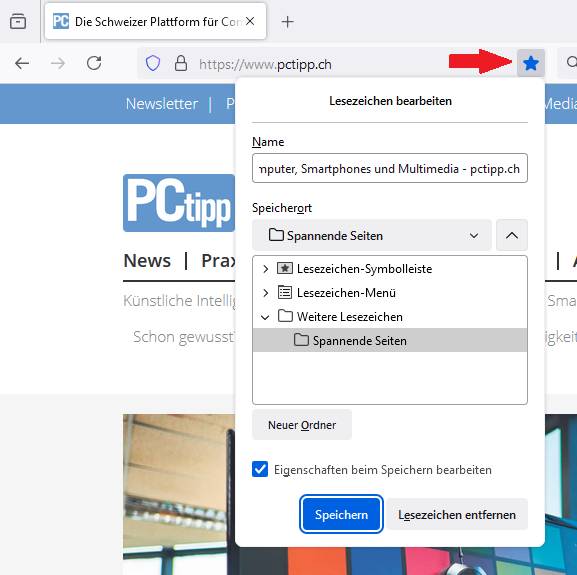
Bild 1: Ein Mausklick auf das Stern-Symbol in der Adressleiste erzeugt ein neues Lesezeichen
Quelle: PCtipp.ch
Chrome und der darauf basierende Edge-Browser funktionieren ähnlich. Auch sie zeigen rechts im Adressfeld einen Stern, auf den Sie klicken können, um ein Lesezeichen zu speichern, Bild 2. Chrome hat zusätzlich noch eine Lesezeichenleiste, die Sie rechts im Browser über die drei Punkte einblenden können, während Microsofts Edge ein Favoriten-Fenster nutzt, das ebenfalls die bereits gesicherten Lesezeichen auflistet.
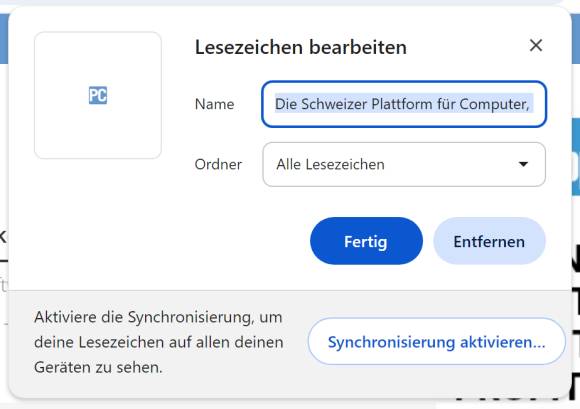
Bild 2: Chrome-basierte Webbrowser haben ein ähnliches Lesezeichen-Fenster wie Firefox
Quelle: PCtipp.ch
2. Strukturieren
Wenn Sie Ihre Lesezeichen immer nur an ein und derselben Stelle speichern, haben Sie irgendwann eine ellenlange und unübersichtliche Liste. Sowohl Firefox, Chrome als auch Edge können daher Lesezeichen in Ordnern und beliebig vielen Unterordnern einsortieren. Das geht auch nachträglich. Öffnen Sie die Lesezeichenverwaltung in Ihrem Browser, wie im vorherigen Tipp beschrieben, und klicken Sie mit der rechten Maustaste an die Stelle, an der Sie einen neuen Unterordner anlegen wollen. Wählen Sie Ordner hinzufügen aus und vergeben Sie einen Namen, Bild 3. Bereits in anderen Ordnern abgelegte Lesezeichen ziehen Sie mit der Maus in das neue Verzeichnis.
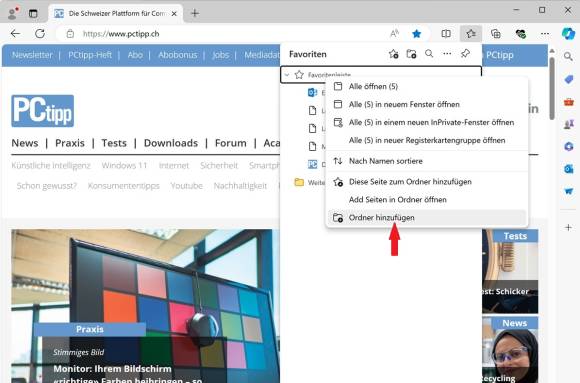
Bild 3: Mithilfe zusätzlicher Unterordner strukturieren Sie Ihre Lesezeichen
Quelle: PCtipp.ch
3. Sichern & exportieren
Mit der Zeit sammeln sich immer mehr Lesezeichen an. Sie sollten diese daher gelegentlich sichern oder exportieren. Firefox legt sogar automatisch bis zu 15 Sicherheitskopien an und speichert sie im Ordner bockmarkbackups in Ihrem Profilverzeichnis, Bild 4.
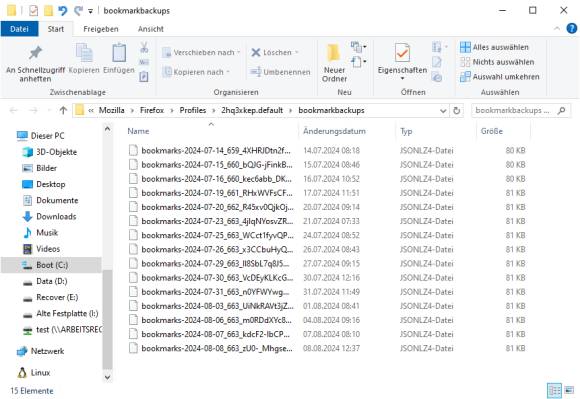
Bild 4: Firefox speichert bis zu 15 Sicherheitskopien Ihrer Lesezeichen in Ihrem Profilordner
Quelle: PCtipp.ch
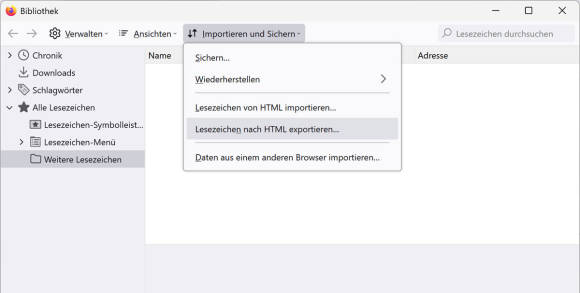
Bild 5: Alternativ exportieren Sie Ihre Lesezeichen im flexiblen HTML-Format
Quelle: PCtipp.ch
4. Importieren
Wenn durch einen Browserabsturz, ein fehlerhaftes Add-on oder einen anderen Grund Ihre Lesezeichen verschwunden sind, können Sie diese über die vorher erstellten Sicherheitskopien wiederherstellen.
Firefox-Nutzer greifen dabei in der Lesezeichen-Verwaltung des Webbrowsers auf die automatisch gesicherten Backups zurück. Klicken Sie dort auf die Option Importieren und Sichern sowie auf den Punkt Wiederherstellen. Rechts sehen Sie eine Liste der automatisch erzeugten Sicherheitskopien, Bild 6.
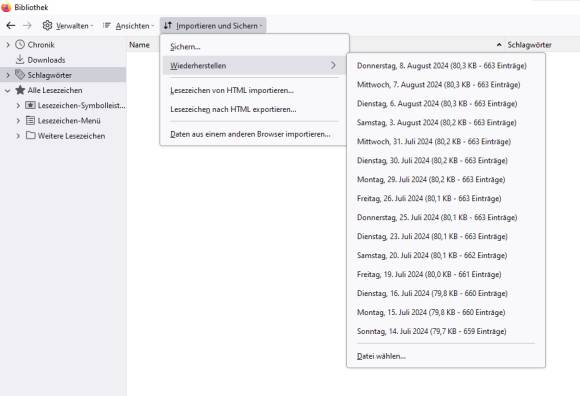
Bild 6: Wählen Sie eine der Sicherheitskopien aus, um verlorene Lesezeichen wieder herzustellen
Quelle: PCtipp.ch
Die beiden Webbrowser Chrome und Edge bieten in ihren Lesezeichenverwaltungen über das Drei-Punkte-Menü ebenso Optionen zum Importieren von im HTML-Format gesicherten Lesezeichen.
5. Synchronisieren
Normalerweise sind Ihre Lesezeichen nur lokal auf Ihrem Rechner vorhanden. Wenn Sie aber auch von einem anderen Computer oder unterwegs aus darauf zugreifen wollen, synchronisieren Sie diese mit Ihrem Browseranbieter. Sowohl Mozilla, Google als auch Microsoft bieten dafür kostenlose Konten an, mit denen Sie Ihre Lesezeichen bequem zwischen Computer und Smartphone abgleichen.
Firefox-Nutzer klicken auf das Hamburger-Menü und danach bei Daten synchronisieren und speichern auf Anmelden. Registrieren Sie ein kostenloses Firefox-Konto und belassen Sie bei der Auswahl, was synchronisiert werden soll, mindestens das Häkchen vor Lesezeichen, Bild 7. Wenn Sie sich mit denselben Anmeldedaten auf Ihrem Smartphone in der Firefox-App einloggen, gleichen die beiden Webbrowser die ausgewählten Daten ab.
In Chrome klicken Sie auf die drei Punkte oben rechts und danach auf Synchronisierung aktivieren. Loggen Sie sich mit Ihrem Google-Konto ein und bestätigen Sie die Synchronisierung anschliessend mit einem Klick auf Ja, bitte, Bild 8. Melden Sie sich nun auch auf Ihrem Handy in der Chrome-App mit Ihrem Google-Konto an und aktivieren dort ebenfalls den Abgleich der Lesezeichen.
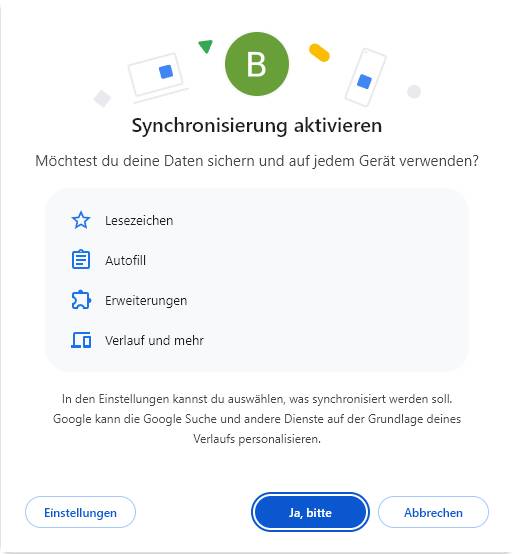
Bild 8: Die Browser Chrome und Edge ermöglichen das Synchronisieren ebenfalls
Quelle: PCtipp.ch










