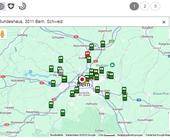Multimedia
02.03.2018, 09:50 Uhr
iOS: Einkaufen mit Google Home
Besprechen Sie die Einkaufsliste des iPhones mit Google Home. Dann teilen Sie die Liste mit Ihrer besseren Hälfte. Fantastisch!
«Google Home» heisst das brandheisse Spielzeug der technikaffinen Bastler. Die smarten Lautsprecher reagieren auf den Zuruf «Hey, Google!» und tun dann Dinge, die mehr oder weniger hilfreich sind.
Tipp: Wenn Sie zwar mitmachen, aber zuerst einen Zeh ins Wasser halten möchten, greifen Sie zum «Google Home Mini», den es in Deutsch und mit dem passenden Netzteil für 79 Franken bei Digitrends gibt – inklusive Versandkosten.
Ziel
Die «offizielle» Einkaufsliste auf dem iPhone und dem iPad befindet sich in der App Erinnerungen und heisst buchstabengetreu Einkauf.
Übrigens können Sie diese Liste jederzeit mit Siri bewirtschaften:
Hey Siri, setze Bananen auf die Einkaufsliste!Genau diese Liste möchten wir auch mit dem Google Assistant befüllen – also mit jener künstlichen Intelligenz, die unter anderem in den Google-Home-Produkten schlummert. Und warum wollen wir das? Natürlich, um in unserem Heim ein halbes Dutzend der strategisch verteilten Lautsprecher sinnvoll zu beschäftigen.
Vorbereitungen
Google Home spricht eigentlich nicht mit der Einkaufsliste des iPhones. Deshalb müssen wir eine Brücke schlagen, indem wir den Internetdienst IFTTT hinzuziehen. Die Prozedur sieht übrigens viel komplizierter aus, als es ist. Machen Sie mit, es lohnt sich!
Einkaufsliste
Zuerst müssen wir sicherstellen, dass die Liste Einkauf in der App Erinnerungen auf dem iPhone überhaupt existiert. Sprechen Sie mit dem iPhone oder iPad:
Hey, Siri, setze Milch auf die Einkaufsliste.Falls die Einkaufsliste nicht existiert, schlägt Siri vor, sie zu erstellen. Nehmen Sie das Angebot an und löschen Sie den Eintrag, falls noch genügend Kuhsaft im Kühlschrank steht.
IFTTT-Konto und die passende App
Zurück zu IFTTT. Das Kürzel steht für «If This Then That» («Wenn dies, dann das»). Dieser kostenlose Dienst verbindet zum Beispiel Wetterkanäle mit smarten Lampen: «WENN die Temperatur auf unter 0 °C sinkt, DANN ändere das Licht im Wohnzimmer zu Blau.» Eine Einführung in IFTTT finden Sie hier – doch wenn Sie das folgende Beispiel mitmachen, erhalten Sie ebenfalls eine klare Vorstellung von den Möglichkeiten.
Von IFTTT benötigen Sie zwei Dinge: Ein kostenloses Konto, das Sie über diesen Link eröffnen können. (Ja, IFTTT gibt es leider nur in Englisch.) Ausserdem brauchen Sie die genauso kostenlose App für iOS.
Tipp: Der Bequemlichkeit halber erstellen Sie das IFTTT-Konto am besten im Browser am PC. Wenn Sie sich nicht mit Google oder Facebook anmelden möchten, klicken Sie stattdessen auf den Link «sign up» ganz unten:
Öffnen Sie die IFTTT-App auf dem iOS-Gerät und melden Sie sich mit demselben Konto an.
Wichtig! Wenn Sie die IFTTT-App starten oder etwas antippen, müssen Sie immer die gewünschten Berechtigungen erteilen – sonst funktioniert es nicht.
Der Ablauf
Hier der Ablauf im Zeitraffer. Sie sagen zum Beispiel:
Hey Google, setze Bananen auf die Liste!Dieses Kommando ruft IFTTT auf den Plan. Der Webdienst wird sich sofort mit der IFTTT-App auf Ihrem iPhone in Verbindung setzen. Diese App überträgt dann die Bananen in die Einkaufsliste in der App Erinnerungen. Bis ein solcher Eintrag auf dem iPhone ankommt, dauert es plus/minus zehn Sekunden.
Kanal öffnen
Eine letzte Kleinigkeit noch, bevor wir zur Ausführung schreiten: IFTTT muss eine Erlaubnis einholen, damit es mit dem Google Assistant sprechen darf. Wenn Sie also gleich den untenstehenden Dialog zu sehen bekommen, müssen Sie sich mit demselben Google-Konto anmelden, mit dem Sie auch den Google-Home-Lautsprecher verknüpft haben.
Bestens vorbereitet, schreiten wir zur Praxis.