Lösungen von Computerproblemen
18.11.2024, 12:54 Uhr
Turbo für den PC
Startet und läuft Ihr Windows-PC nur noch im Schneckentempo? Mit unseren fünf einfachen, aber effizienten Tipps verpassen Sie ihm eine Frischzellenkur. Diese sorgen für einen kräftigen Geschwindigkeitsschub – und das erst noch gratis.

(Quelle: Shutterstock/alphaspirit)
Wer kennt das nicht? Auf der Festplatte Ihres Windows-11-Rechners türmen sich mittlerweile zahlreiche Altlasten. Diese bremsen den PC aus – sei es beim Boot-Vorgang, beim Ausführen von Anwendungen oder beim Spielen. Sie möchten Ihren Windows-11-PC entrümpeln und ihn wieder so schnell machen, wie er einmal war.
Wir zeigen Ihnen, wo die Spassbremsen in Ihrem Computer zu finden sind und wo Sie konkret die Hebel ansetzen müssen. Der Lohn dieser Arbeit: Ein sauberes und schnelles Windows-11-System, das aus dem angestaubten Rechner einen Tempobolzen wie am ersten Tag macht.
Wir zeigen Ihnen, wo die Spassbremsen in Ihrem Computer zu finden sind und wo Sie konkret die Hebel ansetzen müssen. Der Lohn dieser Arbeit: Ein sauberes und schnelles Windows-11-System, das aus dem angestaubten Rechner einen Tempobolzen wie am ersten Tag macht.
Gut zu wissen: Sie können unsere Tipps komplett, aber auch einzeln anwenden. Optimal fahren Sie, wenn Sie alle umsetzen.
Hinweis: Der Artikel zeigt zwar, wie sich ein PC mit Windows 11 optimieren lässt, viele der Tipps lassen sich aber auch auf ein älteres Windows-10-System anwenden.
1. Task-Manager
Der Task-Manager ist ein leistungsstarkes Werkzeug in Windows 11. Er hilft Ihnen, die Systemleistung zu überwachen und zu optimieren. Mit ihm können Sie zudem langsame Boot-Prozesse sowie laufende Tools identifizieren, die (zu) viel CPU-Leistung, Arbeitsspeicher oder Festplattenspeicherplatz verbrauchen. Unser erster Tipp: Beenden oder deaktivieren Sie diese Prozesse und Programme.
Starten Sie den Task-Manager. Drücken Sie dazu die drei Tasten Ctrl+Alt+Del. Klicken Sie auf den Eintrag Task-Manager. Verschaffen Sie sich zunächst einen Überblick über die wichtigsten drei Optionen Prozesse, Leistung und Autostart im Menü am linken Rand, Bild 1.
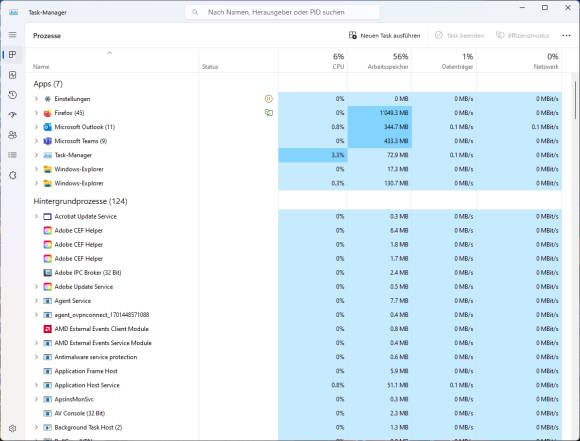
Bild 1: Der Task-Manager von Windows informiert über den Ressourcenverbrauch
Quelle: PCtipp.ch
Leistung: Hier sehen Sie den aktuellen Ressourcenverbrauch des Prozessors, des Arbeitsspeichers, der Datenträger, des Netzwerks und der Grafikkarte (GPU). Diese Registerkarte verrät Ihnen Hardware-Engpässe, falls einer der Komponenten am Limit arbeitet.
Autostart von Apps: Dieses Menü zeigt die Autostart-Programme an – also die Programme, die mit Windows aufstarten. Besonders wichtig ist die Spalte Startauswirkungen. Steht der Eintrag auf Hoch, ist in hohem Masse auch die Boot-Zeit betroffen.
Im ersten Schritt knöpfen Sie sich diejenigen Prozesse vor, die zu viele Ressourcen verbrauchen. Gehen Sie dabei wie folgt vor: Suchen Sie nach Prozessen mit hoher Auslastung, die nicht benötigt werden. Falls sich ein Prozess nicht eindeutig zuordnen lässt, googeln Sie ihn zuerst, um Näheres zu erfahren. Ist er für den Windows-Betrieb oder eine laufende Software nicht notwendig, können Sie ihn deaktivieren.
Um den Prozess zu beenden, klicken Sie mit der rechten Maustaste darauf und wählen Prozess beenden. Bestätigen Sie die Aktion nochmals mit Prozess beenden. Kontrollieren Sie jetzt unter dem Menüpunkt Leistung, ob sich die Prozessor- respektive Arbeitsspeicherlast verringert hat, Bild 2. Knöpfen Sie sich weitere unnötige Prozesse mit hohem Leistungshunger vor.
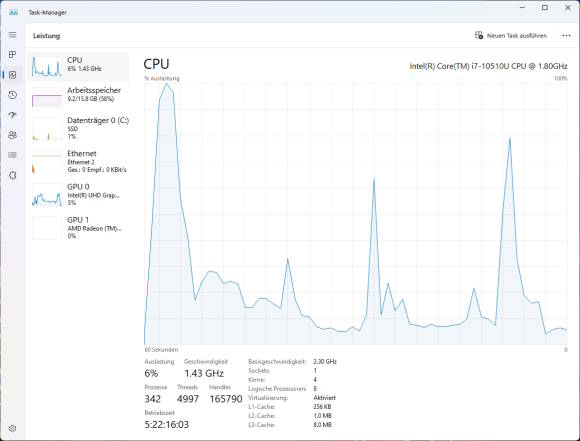
Bild 2: Prüfen Sie im Menü Leistung, ob die Massnahmen erfolgreich sind
Quelle: PCtipp.ch
Zusatztipp: Per Windowstaste+I und Menüpunkt Apps/Autostart können Sie die Autostart-Programme ebenfalls verwalten.
2. System aktuell halten
Die regelmässige Installation von Windows-Updates ist eine der einfachsten Möglichkeiten, die Leistung des Windows-11-Systems fortlaufend zu optimieren. In der Regel beheben die Updates nicht nur Sicherheitslücken und merzen Fehler aus, sondern optimieren auch die Systemleistung. Das Gute: Windows ist so vorkonfiguriert, dass es automatisch die neusten Updates herunterlädt. Dennoch kann es sich lohnen, Aktualisierungen manuell herunterzuladen und zu installieren.
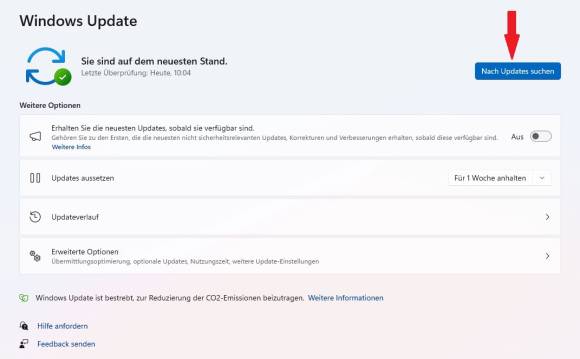
Bild 4: Per Knopfdruck suchen Sie nach den neusten Updates
Quelle: PCtipp.ch
Wichtig: Im Anschluss klicken Sie unten auf den Punkt Erweiterte Optionen. Unter Optionale Updates sehen Sie eine Liste mit allen verfügbaren optionalen Updates. Hier werden auch Treiber von Geräten aufgelistet, Bild 5. Sie sollten unbedingt alle angebotenen Updates installieren, um die Leistung der Geräte respektive die Sicherheit des Systems auf dem neusten Stand zu halten.
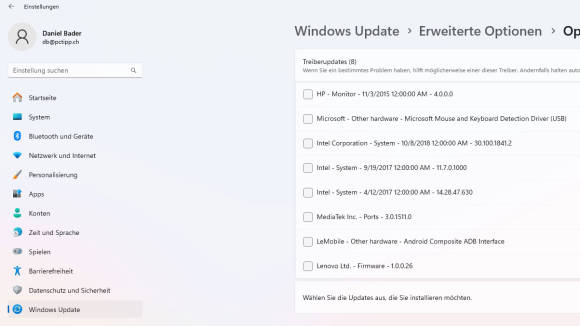
Bild 5: Via Optionalen Updates finden Sie die Gerätetreiber, die ebenfalls die Systemleistung optimieren
Quelle: PCtipp.ch
3. «PC Manager»
Der «Microsoft PC Manager» ist ein kostenloses Tool aus dem Hause Microsoft, das Ihren Windows-11-PC optimiert und beschleunigt. Es kann Speicher freigeben und die Leistung Ihres Systems verbessern. Laden Sie im ersten Schritt den «PC Manager» von der Microsoft-Website unter pcmanager-en.microsoft.com oder via Microsoft Store herunter. Leider gibt es das Programm nur in englischer Sprache, aber die Bedienung ist intuitiv, Bild 6.
Installieren Sie das Programm auf Ihrem PC. Starten Sie es. Das Tool ist im Bereich Home in vier zentrale Kacheln Health Check, Process, Deep cleanup und Startup unterteilt. Jede untersucht Ihren Rechner auf Schwachstellen im jeweiligen Bereich. Für eine erste Schnelloptimierung bietet sich der zentral gelegene Knopf Boost an.
Bei den übrigen Optionen scannt der «PC Manager» jeweils Ihr System und zeigt Ihnen an, welche Probleme behoben werden können, um die Leistung zu verbessern. Auch mit diesem Werkzeug lassen sich Programme und Prozesse aufspüren, die den Rechner ausbremsen, und anschliessend deaktivieren oder löschen. Klicken Sie beispielsweise auf die Option Startup, wird Ihnen eine Liste von Autostart-Programmen angezeigt, die sie händisch deaktivieren können.
Unter dem Punkt Deep cleanup listet das Programm unter anderem Dateien auf, die nicht mehr benötigt werden und Ressourcen belegen, Bild 7. Das sind diverse Log-Files, temporäre Dateien sowie weitere nicht mehr benötigte Files. Klicken Sie auf Proceed werden diese gelöscht.
Links im Menü unter Storage gibt es zudem die Option, nach grossen Dateien Ausschau zu halten, die viel Speicherplatz belegen. Der Clou: Finden Sie beispielsweise eine grosse, «vergessene» Download-Datei oder ungenutzte Apps, lassen sich diese ganz einfach manuell beseitigen.
4. Komponenten prüfen
Oft kann auch eine Hardware-Komponente für einen langsamen PC verantwortlich sein. Eventuell liegt ein Defekt des Datenträgers vor oder der Arbeitsspeicher arbeitet nur suboptimal. Um den Datenträger zu überprüfen, bietet sich das Gratis-Tool «CrystalDiskInfo» (Download: crystalmark.info/en/software/crystaldiskinfo) an, Bild 8.
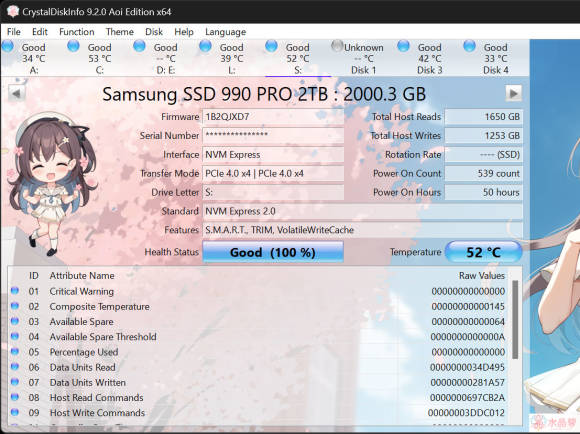
Bild 8: Die kostenlose Software «CrystalDiskInfo» erkennt problembehaftete Festplatten
Quelle: PCtipp.ch
Um den Arbeitsspeicher zu überprüfen, bietet sich hingegen das Windows-eigene Programm «mdsched» an. Sie erreichen es mit der Tastenkombination Windowstaste+R.
Tippen Sie mdsched ein und bestätigen Sie mit OK. Es öffnet sich das Speicherdiagnose-Programm. Klicken Sie auf Jetzt starten und nach Problemen suchen. Das Tool startet Windows automatisch neu, testet das verbaute RAM auf Fehler und meldet diese. Der gesamte Test kann bis zu 15 Minuten dauern, Bild 9. Wird ein Problem entdeckt, müssen Sie den Arbeitsspeicher ersetzen. Dies kann je nach Erfahrung selbst oder durch einen Spezialisten erledigt werden.
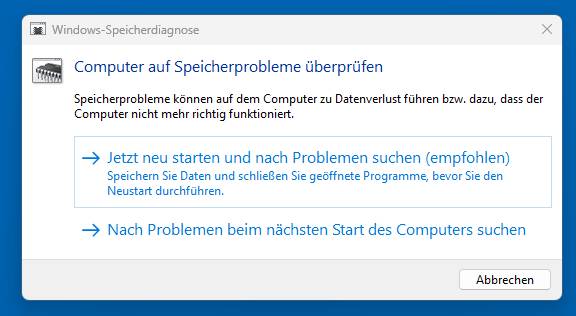
Bild 9: Die «Speicherdiagnose» prüft den Arbeitsspeicher
Quelle: PCtipp.ch
5. Zurücksetzen
Helfen all die vorherigen Tipps nichts, kommt man oft nicht um ein Neuaufsetzen des gesamten Windows-11-PCs herum.
Wichtig: Vor diesem Eingriff sollten Sie unbedingt alle wichtigen Dateien, Apps und Zugangsdaten speichern.
Zum Zurücksetzen drücken Sie Windowstaste+I. Im folgenden Einstellungsmenü wählen Sie am linken Rand Windows Update aus. Klicken Sie danach auf Erweiterte Optionen. Im folgenden Dialogfeld finden Sie den Eintrag namens Wiederherstellen. Nach einem Klick darauf geht es weiter mit Diesen PC zurücksetzen. Klicken Sie rechts auf PC zurücksetzen, Bild 10.
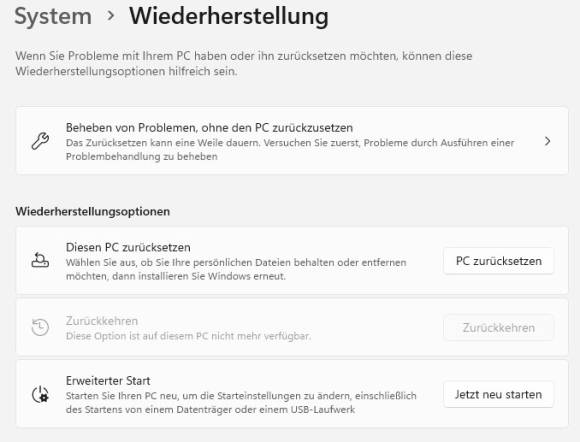
Bild 10: Im schlimmsten Fall hilft nur noch das Zurücksetzen
Quelle: PCtipp.ch











