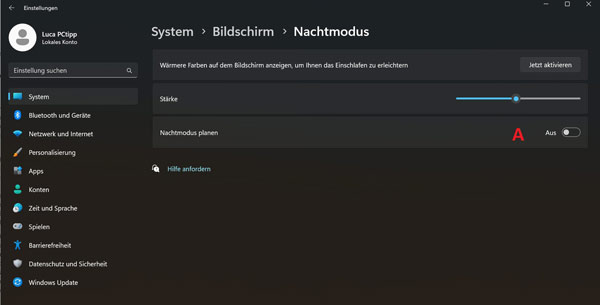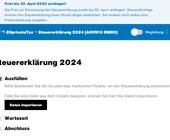Stimmiges Bild
12.06.2023, 14:04 Uhr
Monitor: Ihrem Bildschirm «richtige» Farben beibringen – so gehts
Ich sehe was, was du nicht siehst, und zwar weil unsere Bildschirme nicht kalibriert sind. Wir zeigen Ihnen, wie Sie Ihrem Bildschirm «richtige» Farben beibringen und warum das manchmal gar nicht nötig ist.
Rot ist nicht gleich rot. Und zwischen dem Rot einer Rose im Garten und einem gedruckten Foto der Blume wird dieses «Rot» mehrmals interpretiert; vom Kamerasensor, von der Kamera-Software, in der Bearbeitungs-Software (sowohl technisch als auch vom Nutzer), beim Komprimieren und schliesslich noch durch mehrere Arbeitsschritte beim Druck. Daher kommt es beispielsweise, dass ein Foto die berühmten «Canon-Farben» hat. Der Canon-Sensor interpretiert die Lichtwellen leicht anders als etwa ein Sony-Sensor. Einen grossen Einfluss hat ausserdem der Bildschirm, an dem Sie ein Foto anschauen und bearbeiten, Bild 1.
Bildschirme sind unterschiedlich und ungenau. Das liegt einerseits in der Natur der Technologien, aber auch darin, dass eine einheitliche Farbdarstellung für die allermeisten Nutzer nicht das Wichtigste ist. Das führt dazu, dass viele Bildschirme die Farben nicht homogen, sondern leistungs- und medienabhängig anzeigen. Smartphones optimieren ihre Bildschirme so, dass die Fotos der eigenen Kamera besonders gut aussehen. Fernseher sind auf Filme getrimmt, Bild 2. Viele Displays bieten auch mehrere Modi an, zwischen denen man wählen kann. Diese sind in der Regel auf einen bestimmten Zweck ausgelegt, nicht aber darauf, eine möglichst realitätsgetreue Abbildung der Farben zu erreichen.
Eine Kalibrierung macht den Bildschirm nicht besser und die Farben nicht schöner. Oftmals kann sogar das Gegenteil der Fall sein. Bildschirme, die knalligere Farben darstellen, werden von vielen Menschen als «besser» wahrgenommen. Genau deshalb sind unsere Fernseher so schön poppig bunt.
Warum kalibrieren?
Die realitätsgetreue Abbildung benötigt man vorwiegend für die Zusammenarbeit mit anderen und für den Transfer in die analoge Welt, sprich: beim Ausdrucken. Bearbeiten Sie ein Foto auf einem Bildschirm, der für Filme optimiert ist, sehen Sie ein knalligeres Bild, als es tatsächlich ist. Drucken Sie das Foto aus, wird es blasser erscheinen. Der Bildschirm hat Sie hinters Licht geführt.
Gleiches gilt für die Helligkeit: Bearbeiten Sie ein Foto an einem strahlend hellen Bildschirm, wird es gedruckt zu dunkel herauskommen, da die Anzeige des Bildschirms inakkurat war. Objektiv «korrekte» Farben gibt es natürlich nicht. Die Kalibration zwingt Ihren Bildschirm aber zu Standards, an denen Sie sich festhalten können. Zwischen korrekt kalibrierten Bildschirmen sehen Bilder nahezu identisch aus und auch die Druckergebnisse sollten zumindest gleichwertig sein. Kleinere Unterschiede lassen sich aus technischen Gründen nur schwer vermeiden, allerdings bewegen die sich in kaum bemerkbaren Bereichen. Natürlich muss man sich auch die Frage stellen, ob eine Kalibrierung wirklich nötig ist. Als Endkonsument bringt sie wenig.
Klar ist es nett, wenn man einen Film in den wirklich «richtigen» Farben sieht, so wie das die Produzierenden gewollt hatten. Aber wirklich nötig ist das nicht. Da investiert man das Geld lieber in einen etwas besseren Fernseher, der ohnehin ein schöneres Bild liefert. Im privaten Bereich lohnt sich die Kalibration nur, wenn man regelmässig Grafiken und/oder Fotos ausdruckt. Im professionellen Bereich ist die Kalibration primär für die Zusammenarbeit wichtig, damit alle Mitarbeitenden an einem Projekt die gleichen Farben sehen. Zumindest so weit, wie das auf technischer Ebene kontrollierbar ist. Über die individuelle Interpretation von Farben wollen wir an dieser Stelle nicht philosophieren.
Laden Sie Ihre Bilder primär auf Instagram oder eine vergleichbare Mobile-Plattform, lohnt sich die Kalibration nicht wirklich, Bild 3. In diesem Fall ist Ihr Publikum zu 99 Prozent auf komplett durchmischten Handy-Displays unterwegs und wird die Fotos sehr unterschiedlich zu Gesicht bekommen. Man kann hier natürlich auch die Kalibration als gesunden Mittelpunkt sehen, sie ist aber nicht nötig. Lassen Sie sich auf jeden Fall nicht davon abhalten, etwas auf Instagram zu veröffentlichen, nur weil Sie gerade keinen kalibrierten Bildschirm zur Hand haben.
Tipp: Farbstandards
Je nachdem, welchen Beruf Sie ausüben, sind andere Standards relevant. Diese werden auch gerne von Bildschirmherstellern aufgeführt, um die Leistung des eigenen Produkts zu unterstreichen. Die beliebtesten drei Farbräume sind sRGB, Adobe RGB und DCI-P3.
- sRGB ist eine Art Grundlage und deckt einen eher kleinen Farbraum ab. Moderne Bildschirme sollten deshalb sRGB zu 100 Prozent abdecken. Da sRGB weniger gross ist als der Farbraum eines CMYK-Druckers, gilt der Farbraum in Grafikerkreisen als ungenügend.
- Adobe RGB deckt den CMYK-Farbraum fast vollständig ab. Allerdings sind Bildschirme mit 100 Prozent Adobe-RGB-Abdeckung noch immer selten und teuer. Allerdings ist Adobe RBG so viel grösser als sRGB, dass sogar Displays mit 80 bis 90 Prozent Adobe RGB ein Upgrade sind.
- DCI-P3 ist ein Videostandard, der nicht auf Druckerfarben, sondern auf Kino-Hardware fusst. In der Praxis sind sich DCI-P3 und Adobe RGB allerdings sehr ähnlich. Besonders Apple-Geräte verwenden gerne DCI-P3 als Messlatte für die eigene Farbabdeckung.
Wie kalibrieren?
Für die Kalibrierung brauchen Sie Hardware. Da führt leider kein Weg drumherum. Die beliebteste Lösung auf dem Markt nennt sich SpyderX von Datacolor und ist ab rund 150 Franken erhältlich (zum Beispiel bei brack.ch, Stand: 15.05.23).
Sie erhalten eine Art Puck mit USB-Kabel. In Kombination mit der SpyderX-Software können Sie damit Ihren Raum und Ihren Bildschirm vermessen und kalibrieren, Bild 4.
Der Vorgang ist glücklicherweise einfach. Installieren Sie zunächst die SpyderX-Software mit dem Link, den Sie in der Hardware-Box erhalten haben. Folgen Sie den Anweisungen Schritt für Schritt, Bild 5.
Zunächst sollten Sie den Bildschirm eine halbe Stunde aufwärmen lassen. Es darf kein starkes, direktes Licht auf den Bildschirm fallen und Sie sollten die Farbeinstellungen Ihres Bildschirms auf «Standard» zurücksetzen. Haken Sie die vier Punkte im Startbildschirm ab und klicken Sie auf Weiter.
In der Folge erscheinen einige Fragen zu Ihrem Bildschirm. Zunächst, ob es sich um einen Desktop- oder Laptop-Monitor handelt. Beantworten Sie die Frage und gehen Sie einen Schritt weiter. Bei gewissen Bildschirmen erkennt die Spyder-Software automatisch den Hersteller und das Modell, Bild 6. Ist das nicht der Fall, können Sie den Hersteller aus der Liste auswählen und das Modell manuell eintragen.
Im nächsten Schritt geben Sie an, ob Ihr Bildschirm über Helligkeits-Einstellungen und Kelvin-Voreinstellungen verfügt. Die Helligkeit lässt sich bei praktisch allen Bildschirmen regulieren. Kelvin-Voreinstellungen gibt es jedoch fast nur bei Grafiker-Bildschirmen. Sie finden diese Einstellungen im Menü Ihres Bildschirms oder eben nicht.
Danach wählen Sie aus, welche Backlight-Technologie Ihr Bildschirm verwendet. Falls Sie nicht wissen, was Ihr Bildschirm benutzt, lesen Sie die Anleitung von SpyderX durch; diese ist sehr gut. Die meisten neueren Grafik-Bildschirme und Apple-Geräte verwenden LED (Wide), reguläre Bildschirme und ältere Apple-Modelle nutzen LED (Standard). Allgemein und GB LED sind eher selten.
Im letzten Schritt vor der Kalibrierung wählen Sie, was genau die Software prüfen soll. Bei der ersten Kalibrierung erhalten Sie nur die Möglichkeit für FullCAL, also eine vollständige Kalibrierung. Später können Sie auch ReCAL verwenden, um eine schnelle Kalibrierung mit unveränderten Einstellungen vorzunehmen, Bild 7. Und schliesslich wäre da noch CheckCAL, mit dem Sie die bestehende Kalibrierung prüfen können.
SpyderX schlägt Ihnen standardmässig die Einstellungen von Gamma 2.2, einem Weisspunkt von 6500 K und einer Helligkeit von 120 cd/Nits vor. Diese können Sie mit der Schaltfläche Einstellungen anpassen verändern. Gamma und Weisspunkt sollten Sie in den allermeisten Fällen so belassen. Die Helligkeit wird während FullCAL auf jeden Fall gemessen und angepasst. Zudem können Sie die Raumbeleuchtungsmessung aktivieren oder deaktivieren. Dabei misst SpyderX die Beleuchtung des Raumes und passt die Kalibrierung entsprechend an.
Für die Raumbeleuchtungsmessung legen Sie den SpyderX wie angezeigt auf den Tisch. Sie können danach die vorgeschlagenen Einstellungen akzeptieren oder die vorher festgelegten Einstellungen verwenden.
Jetzt beginnt der Spass erst richtig. Trennen Sie Abdeckung und Messgerät und platzieren Sie das Messgerät wie markiert auf Ihrem Bildschirm, Bild 8. Dabei hilft es, den Bildschirm leicht nach hinten zu kippen, damit das Messgerät besser am Bildschirm «kleben» bleibt, Bild 9. Klicken Sie auf Weiter, um die Kalibrierung zu starten.
Während der Kalibrierung müssen Sie nur einmal kurz eingreifen: Nachdem SpyderX die Helligkeit Ihres Displays gemessen hat, werden Sie aufgefordert, die Helligkeit manuell anzupassen. Dies geschieht über das Menü Ihres Bildschirms. Passen Sie die Helligkeit so an, dass die von SpyderX angegebene Helligkeit erreicht wird. Anschliessend können Sie die Software arbeiten lassen. Sorgen Sie nur dafür, dass sich die Lichtverhältnisse im Raum während der Kalibrierung nicht drastisch verändern.
Nach der Kalibrierung sehen Sie ein Vergleichsbild, mit dem Sie den kalibrierten und unkalibrierten Zustand Ihres Bildschirms vergleichen können. Sehr praktisch: SpyderX kann Sie ausserdem in regelmässigen Abständen daran erinnern, die Kalibrierung zu wiederholen. Und gut zu wissen: Die SpyderX-Software wird in Zukunft automatisch mit dem System gestartet und lädt die Kalibrierung jeweils beim Login.
Tipp: Nachtmodus und True Tone
Schon seit einiger Zeit ist klar: Blaues Licht aus dem Bildschirm schadet dem Schlaf. Entsprechend bieten moderne Betriebssysteme eine Form des Nachtmodus an. Bei diesem werden die Blau-Anteile im Bild reduziert, idealerweise per Zeitschaltung. Das führt zu einem wärmeren, gelberen Bild, das für die Augen schonender sein soll. Die Umsetzung variiert. Apple verwendet einen eher subtilen Filter, während Microsoft scheinbar literweise Apfelsaft über den Monitor kippt. Ob einer der beiden besser funktioniert, kann ich auch nach vielen Jahren Parallelnutzung nicht beantworten.
Fakt ist: Für die Bildbearbeitung sind diese «Augenschoner» leider nichts. Schalten Sie diese Modi unbedingt aus, bevor Sie sich ans Editieren machen.
Etwas komplizierter wird es bei Apples True Tone. Dabei misst ein Sensor das Umgebungslicht und passt die Farben im Display in Echtzeit so an, dass sie für das Auge stets neutral aussehen sollen. Im Prinzip hilft das beim Bearbeiten von Bildern, allerdings müssen Sie sich dabei auch auf die True-Tone-Software verlassen können. Falls Sie die Kontrolle über Ihren Arbeitsplatz haben, ist es besser, True Tone auszuschalten und ein korrekt kalibriertes Display zu verwenden. Arbeiten Sie aber an einem Ort mit stark wechselndem Umgebungslicht, das Sie nicht beeinflussen können, kann True Tone ein Lebensretter sein. Behalten Sie jedoch stets im Hinterkopf, dass hier eine Software mithilft und möglicherweise auch mal einen Fehler macht.