Gesichert und gezeigt mit dem NAS von Synology
Die Apps
Bild 6: Vor ihrer ersten Verwendung muss die App zuerst am Synology-NAS angemeldet werden
Quelle: PCtipp.ch
In einem ersten Schritt geht es aber vor allem darum, die bestehende Fotosammlung des Smartphones auf den Synology-NAS zu übernehmen. Melden Sie sich im Wi-Fi-Netz mit der IP-Adresse des NAS an, in diesem Fall 192.168.0.222, Bild 6. Geben Sie Name und Kennwort an – oder nutzen Sie QuickConnect, das allerdings ein anderes Thema ist. Danach erteilen Sie alle von Synology Photos gewünschten Berechtigungen, bis Sie bei den Einstellungen landen – und die haben es in sich, Bild 7. Die wichtigste Frage lautet, ob Sie nur die neuen Fotos automatisch sichern oder sämtliche bestehenden Fotos im Smartphone übertragen möchten. Im zweiten Fall erstellen Sie eine vollständige Kopie Ihrer bestehenden Fotosammlung, was in den meisten Fällen auch die Absicht hinter dieser Übung ist.
Tipp: Um einen möglichst schnellen, unterbrechungsfreien Upload auf den NAS sicherzustellen, hängen Sie das Smartphone an den Strom, lassen es unverriegelt und die Synology-App geöffnet.
Gesichert und gelöscht?
Synology Photos bietet eine Funktion, um die Bilder in der alten Sammlung automatisch zu löschen, nachdem sie gesichert wurden. Wechseln Sie dazu in der App ganz unten rechts in den Bereich Mehr. Tippen Sie anschliessend ganz oben auf die Fotosammlung, Bild 8 A. Hier finden Sie auch die Funktion namens Speicherplatz freigeben B, mit der Sie nach einer Rückfrage alle Fotos löschen können, die bereits auf dem NAS gesichert wurden.
Ob diese Löschung allerdings eine gute Idee ist, hängt von den Umständen ab. Wenn der Speicher des Smartphones bis zum Rand gefüllt ist, kommt diese Bereinigung einem Befreiungsschlag gleich. Vielleicht haben Sie sich auch entschlossen, den erwähnten Cloud-Diensten endgültig den Rücken zu kehren. Doch davon abgesehen, spricht nichts dagegen, die bestehenden Fotos als weitere Sicherung auf dem Smartphone beizubehalten.
Tipp: Genau genommen muss Synology Photos überhaupt nicht als Fotosammlung genutzt werden; stattdessen verwenden Sie diese Umgebung, um mit wenig Aufwand eine lokale Kopie aller Fotos herzustellen, während Sie Ihrem Cloud-Dienst treu bleiben.
Gemeinsame Sammlung
Manchmal soll die Fotosammlung ausnahmslos geteilt werden, etwa mit dem Partner. Das erreichen Sie am einfachsten, indem Sie auf beiden Geräten die Photos-App installieren und sich mit demselben Konto am NAS anmelden. Der restliche Inhalt des NAS bleibt davon unberührt.
Tipp: Wenn Sie sich für diesen Weg entscheiden, sollten Sie in der Fotosammlung auf dem zweiten Gerät zuerst jene Bilder löschen, die bereits auf beiden Geräten vorhanden sind. Synology Photos erkennt zwar Duplikate, doch diese Funktion ist nicht unfehlbar.
Wenn die Fotosammlung völlig losgelöst vom NAS-Zugang geteilt werden soll, gibt es auch dafür eine Lösung, die hier nur der Vollständigkeit halber erwähnt wird. Über einen «geteilten Speicherbereich» werden die Fotos allen Berechtigten zugänglich gemacht. Allerdings handelt es sich dabei nicht um die Originalsammlung; stattdessen wird der geteilte Speicherbereich in das Standardverzeichnis photo ausgelagert, das der Netzwerkspeicher automatisch erstellt.
Öffnen Sie dazu Synology Photos im Browser. Klicken Sie in der rechten oberen Ecke auf das Symbol Ihres Kontos, Bild 9 A, und wählen Sie im Einblendmenü den Befehl Einstellungen. Hier finden Sie unter Freigegebener Bereich B alle Werkzeuge, die Sie benötigen, angefangen mit der Schaltfläche Freigegebenen Bereich aktivieren C.
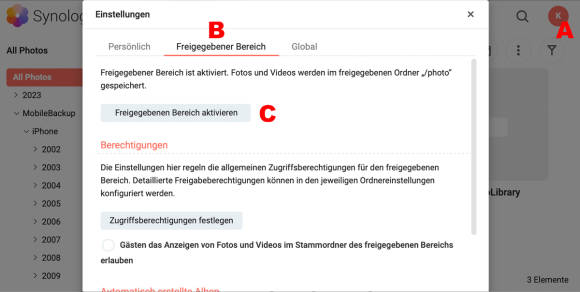
Bild 9: Die Freigabe eignet sich beispielweise dazu, um im Geschäft gemeinsame Bilder-Pools aufzubauen
Quelle: PCtipp.ch











