Gesichert und gezeigt mit dem NAS von Synology
Uploads und Imports
Und damit ist die Einrichtung bereits erledigt. Um Fotos hinzuzufügen, ziehen Sie einige Dateien direkt in das Browser-Fenster oder klicken auf die Plus-Taste rechts oben, Bild 3, um einen ganzen Ordner auszuwählen. Die importierten Fotos werden im Netzwerkspeicher auf der obersten Ebene im Verzeichnis Home abgelegt.
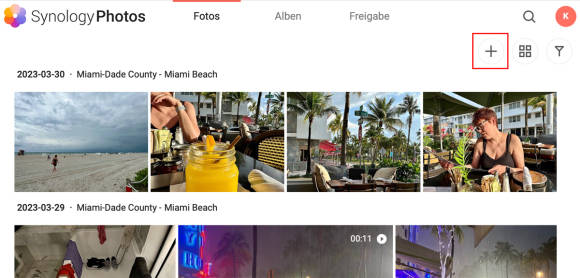
Bild 3: In einem ersten Schwung werden die bestehenden Fotos gleich verzeichnisweise auf den Netzwerkspeicher geladen
Quelle: PCtipp.ch
Ein besserer Import
Wenn Sie Fotos auf diese Weise importieren, baut die Software einen eng definierten Verzeichnisbaum auf, bei dem die Fotos stur nach Aufnahmedatum abgelegt werden. Dieser Baum wird sichtbar, wenn Sie auf das Symbol der Ordneransicht klicken, Bild 4 A, um zur Zeitachsen-Ansicht zu wechseln. Hier wird die ganze Struktur der PhotoLibrary B aufgefächert – und das ist nur selten die beste Darstellung. Klicken Sie stattdessen in dieser Ansicht auf das Pluszeichen C und erstellen Sie einen eigenen Ordner mit einer sinnvollen Bezeichnung D. Nun ziehen Sie alle Fotos, die Sie in diesem Ordner ablegen möchten, einfach vom Explorer (Windows) respektive Finder (macOS) direkt auf diesen Eintrag. Auch Unterordner sind möglich, sodass hier eine massgeschneiderte Struktur entsteht.
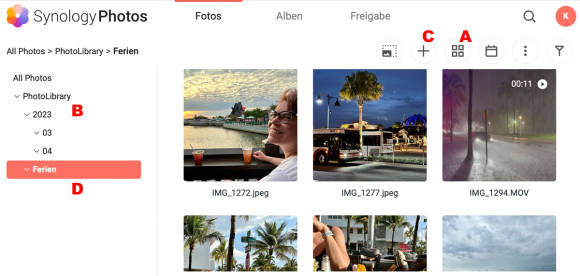
Bild 4: Die Ordnung wird einfacher, wenn zuerst die passende Struktur manuell angelegt wird
Quelle: PCtipp.ch
Fotos im HEIC-Format
Fast alle iPhone-Fotografen verwenden für die Bilder automatisch das HEIC-Format – mit Ausnahme jener, die das Foto-Format manuell auf JPEG umgeschaltet haben. Doch das dürfte eine verschwindend kleine Minderheit sein, denn HEIC ist JPEG in jeder Hinsicht überlegen. Bedauerlicherweise wird dieses Format von Synology Photos nicht ab Werk verstanden, doch das ist schnell korrigiert.
Sie erkennen ein Foto im HEIC-Format, da es nur als grauer Platzhalter dargestellt wird, Bild 5 A. Wenn Sie diesen anklicken, erscheint die Meldung, dass Sie für Bilder im HEIC-Format und auch für die allseits beliebten Life-Photos die Advanced Media Extensions benötigen. Klicken Sie auf die Schaltfläche Jetzt öffnen B, um direkt zur entsprechenden Seite zu verzweigen.
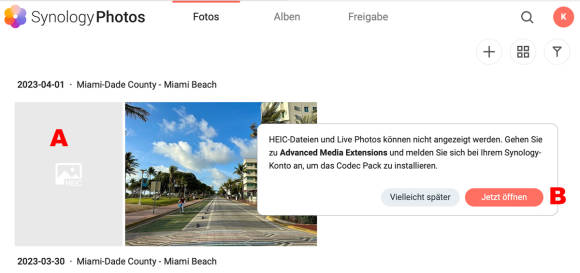
Bild 5: Fotos im HEIC-Format bedingen ein kostenloses, aber separat zu installierendes Plug-in
Quelle: PCtipp.ch








