NAS-Tipps
18.03.2024, 15:00 Uhr
Gesichert und gezeigt mit dem NAS von Synology
Die Netzwerkspeicher von Synology bieten umfassende Möglichkeiten für die Sicherung und Präsentation von Fotos. Damit machen sie den Cloud-Speichern von Apple und Google Konkurrenz. So richten Sie sich Ihre eigene Foto-Cloud ein.

(Quelle: shutterstock/Alliance-Images)
Die Netzwerkspeicher (kurz: NAS) von Synology umfassen auch kostenlose Pakete und Apps, um Fotos automatisch zu sichern und um sie herumzuzeigen. Das ist mehr als genug, um eine eigene private Cloud zu realisieren.
Allerdings hat die Synology-Lösung ihren Preis, wenn auch keinen monetären: Mit dieser Einrichtung stützen Sie sich vollumfänglich auf die Möglichkeiten dieses Pakets – etwa bei der Sortierung, der Bearbeitung der Fotos oder der Motiverkennung. Ausserdem lassen Sie die beachtlichen Möglichkeiten der Fotolösungen von Google oder Apple hinter sich. Besonders deutlich werden das die Apple-Anwender zu spüren bekommen, deren Fotosammlung tief im System aller Apple-Geräte verankert ist.
Tipp: Sie sollten Ihre bestehende Fotosammlung auf jeden Fall beibehalten, bis Sie mit der Synology-Lösung restlos zufrieden sind. Solange die alte Sammlung noch steht, können Sie jederzeit zurückwechseln.
Einrichtung des Servers
Synology Photos benötigt als System den DiskStation Manager (DSM) 7.0 oder neuer. Das Paket ersetzt ausserdem die Photo Station und die Moments aus früheren DSM-Versionen. Verbinden Sie sich im Browser mit der Oberfläche des DSM. Öffnen Sie das Paket-Zentrum, Bild 1 A. So getan, wählen Sie in der linken Spalte den Eintrag Alle Pakete B und installieren in der rechten Spalte das Paket Synology Photos C. Eventuelle Rückfragen während der Installation D werden einfach durchgewinkt.
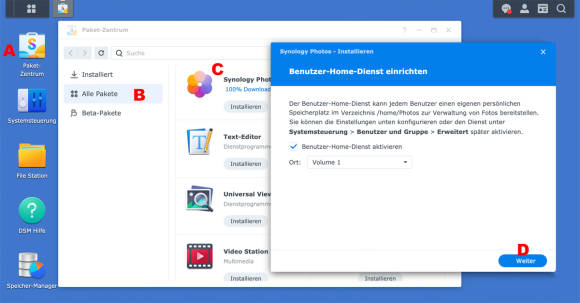
Bild 1: Synology Photos muss im Paket-Zentrum installiert werden
Quelle: PCtipp.ch
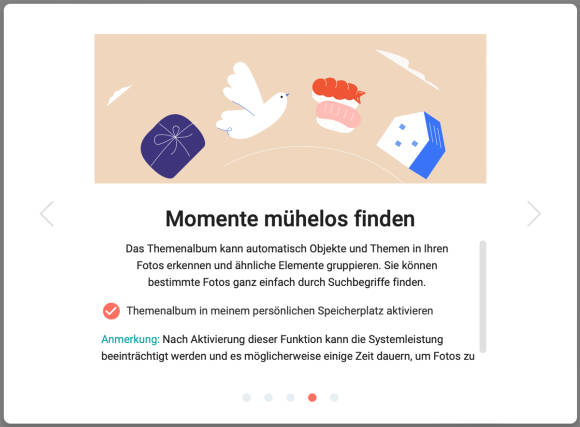
Bild 2: Die Motiverkennung benötigt viel Leistung, doch in privaten Umgebungen wird das selten zum Problem
Quelle: PCtipp.ch
Uploads und Imports
Und damit ist die Einrichtung bereits erledigt. Um Fotos hinzuzufügen, ziehen Sie einige Dateien direkt in das Browser-Fenster oder klicken auf die Plus-Taste rechts oben, Bild 3, um einen ganzen Ordner auszuwählen. Die importierten Fotos werden im Netzwerkspeicher auf der obersten Ebene im Verzeichnis Home abgelegt.
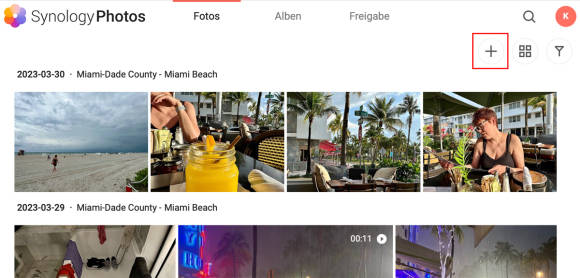
Bild 3: In einem ersten Schwung werden die bestehenden Fotos gleich verzeichnisweise auf den Netzwerkspeicher geladen
Quelle: PCtipp.ch
Ein besserer Import
Wenn Sie Fotos auf diese Weise importieren, baut die Software einen eng definierten Verzeichnisbaum auf, bei dem die Fotos stur nach Aufnahmedatum abgelegt werden. Dieser Baum wird sichtbar, wenn Sie auf das Symbol der Ordneransicht klicken, Bild 4 A, um zur Zeitachsen-Ansicht zu wechseln. Hier wird die ganze Struktur der PhotoLibrary B aufgefächert – und das ist nur selten die beste Darstellung. Klicken Sie stattdessen in dieser Ansicht auf das Pluszeichen C und erstellen Sie einen eigenen Ordner mit einer sinnvollen Bezeichnung D. Nun ziehen Sie alle Fotos, die Sie in diesem Ordner ablegen möchten, einfach vom Explorer (Windows) respektive Finder (macOS) direkt auf diesen Eintrag. Auch Unterordner sind möglich, sodass hier eine massgeschneiderte Struktur entsteht.
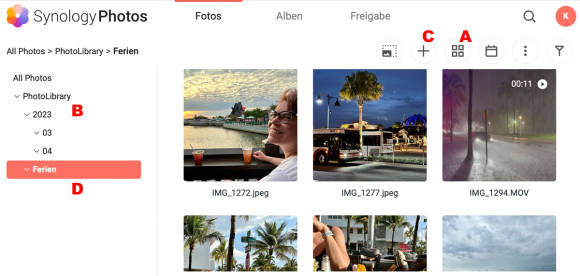
Bild 4: Die Ordnung wird einfacher, wenn zuerst die passende Struktur manuell angelegt wird
Quelle: PCtipp.ch
Fotos im HEIC-Format
Fast alle iPhone-Fotografen verwenden für die Bilder automatisch das HEIC-Format – mit Ausnahme jener, die das Foto-Format manuell auf JPEG umgeschaltet haben. Doch das dürfte eine verschwindend kleine Minderheit sein, denn HEIC ist JPEG in jeder Hinsicht überlegen. Bedauerlicherweise wird dieses Format von Synology Photos nicht ab Werk verstanden, doch das ist schnell korrigiert.
Sie erkennen ein Foto im HEIC-Format, da es nur als grauer Platzhalter dargestellt wird, Bild 5 A. Wenn Sie diesen anklicken, erscheint die Meldung, dass Sie für Bilder im HEIC-Format und auch für die allseits beliebten Life-Photos die Advanced Media Extensions benötigen. Klicken Sie auf die Schaltfläche Jetzt öffnen B, um direkt zur entsprechenden Seite zu verzweigen.
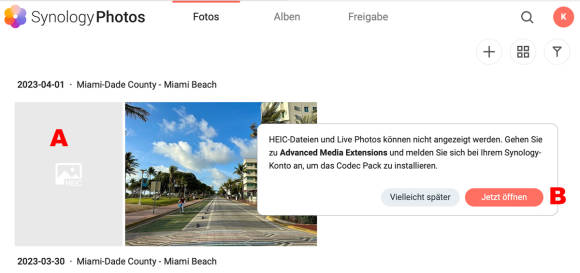
Bild 5: Fotos im HEIC-Format bedingen ein kostenloses, aber separat zu installierendes Plug-in
Quelle: PCtipp.ch
Die Apps
Bild 6: Vor ihrer ersten Verwendung muss die App zuerst am Synology-NAS angemeldet werden
Quelle: PCtipp.ch
In einem ersten Schritt geht es aber vor allem darum, die bestehende Fotosammlung des Smartphones auf den Synology-NAS zu übernehmen. Melden Sie sich im Wi-Fi-Netz mit der IP-Adresse des NAS an, in diesem Fall 192.168.0.222, Bild 6. Geben Sie Name und Kennwort an – oder nutzen Sie QuickConnect, das allerdings ein anderes Thema ist. Danach erteilen Sie alle von Synology Photos gewünschten Berechtigungen, bis Sie bei den Einstellungen landen – und die haben es in sich, Bild 7. Die wichtigste Frage lautet, ob Sie nur die neuen Fotos automatisch sichern oder sämtliche bestehenden Fotos im Smartphone übertragen möchten. Im zweiten Fall erstellen Sie eine vollständige Kopie Ihrer bestehenden Fotosammlung, was in den meisten Fällen auch die Absicht hinter dieser Übung ist.
Tipp: Um einen möglichst schnellen, unterbrechungsfreien Upload auf den NAS sicherzustellen, hängen Sie das Smartphone an den Strom, lassen es unverriegelt und die Synology-App geöffnet.
Gesichert und gelöscht?
Synology Photos bietet eine Funktion, um die Bilder in der alten Sammlung automatisch zu löschen, nachdem sie gesichert wurden. Wechseln Sie dazu in der App ganz unten rechts in den Bereich Mehr. Tippen Sie anschliessend ganz oben auf die Fotosammlung, Bild 8 A. Hier finden Sie auch die Funktion namens Speicherplatz freigeben B, mit der Sie nach einer Rückfrage alle Fotos löschen können, die bereits auf dem NAS gesichert wurden.
Ob diese Löschung allerdings eine gute Idee ist, hängt von den Umständen ab. Wenn der Speicher des Smartphones bis zum Rand gefüllt ist, kommt diese Bereinigung einem Befreiungsschlag gleich. Vielleicht haben Sie sich auch entschlossen, den erwähnten Cloud-Diensten endgültig den Rücken zu kehren. Doch davon abgesehen, spricht nichts dagegen, die bestehenden Fotos als weitere Sicherung auf dem Smartphone beizubehalten.
Tipp: Genau genommen muss Synology Photos überhaupt nicht als Fotosammlung genutzt werden; stattdessen verwenden Sie diese Umgebung, um mit wenig Aufwand eine lokale Kopie aller Fotos herzustellen, während Sie Ihrem Cloud-Dienst treu bleiben.
Gemeinsame Sammlung
Manchmal soll die Fotosammlung ausnahmslos geteilt werden, etwa mit dem Partner. Das erreichen Sie am einfachsten, indem Sie auf beiden Geräten die Photos-App installieren und sich mit demselben Konto am NAS anmelden. Der restliche Inhalt des NAS bleibt davon unberührt.
Tipp: Wenn Sie sich für diesen Weg entscheiden, sollten Sie in der Fotosammlung auf dem zweiten Gerät zuerst jene Bilder löschen, die bereits auf beiden Geräten vorhanden sind. Synology Photos erkennt zwar Duplikate, doch diese Funktion ist nicht unfehlbar.
Wenn die Fotosammlung völlig losgelöst vom NAS-Zugang geteilt werden soll, gibt es auch dafür eine Lösung, die hier nur der Vollständigkeit halber erwähnt wird. Über einen «geteilten Speicherbereich» werden die Fotos allen Berechtigten zugänglich gemacht. Allerdings handelt es sich dabei nicht um die Originalsammlung; stattdessen wird der geteilte Speicherbereich in das Standardverzeichnis photo ausgelagert, das der Netzwerkspeicher automatisch erstellt.
Öffnen Sie dazu Synology Photos im Browser. Klicken Sie in der rechten oberen Ecke auf das Symbol Ihres Kontos, Bild 9 A, und wählen Sie im Einblendmenü den Befehl Einstellungen. Hier finden Sie unter Freigegebener Bereich B alle Werkzeuge, die Sie benötigen, angefangen mit der Schaltfläche Freigegebenen Bereich aktivieren C.
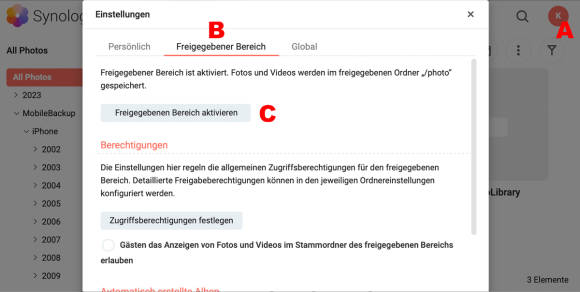
Bild 9: Die Freigabe eignet sich beispielweise dazu, um im Geschäft gemeinsame Bilder-Pools aufzubauen
Quelle: PCtipp.ch
Betrachtung am TV
Zum Schluss sollen Fotos auch herumgezeigt werden. Und was eignet sich als Bühne besser als ein Fernseher?
TV-Apps
Eine Möglichkeit zur Präsentation besteht darin, dass Sie die Synology-eigene Photos-App verwenden, die aus dem jeweiligen App-Store geladen wird.
Apple: Verwenden Sie eine Apple-TV-Box und installieren Sie aus dem App-Store die Synology-Photos-App.
Android: Hier wird die App aus dem Google Play Store geladen, doch die Auswahl ist grösser als bei Apple-Geräten. Sie könnten zum Beispiel eine Android-basierte Settop-Box wie die beliebte Shield TV verwenden. Oder Sie laden die App direkt am Fernseher, wenn dieser mit Android TV arbeitet, unter anderem die Fernseher von Sony.
In beiden Fällen bauen Sie eine Verbindung zum NAS auf und betrachten die Fotosammlung direkt, ohne dass weitere Geräte involviert sind.
Direkte Verbindung
Die andere Möglichkeit besteht darin, dass die Fotos vom Smartphone oder Tablet aus auf den Fernseher übertragen werden, sofern dieser mit den nötigen Protokollen klarkommt.
Apple-Geräte übertragen die Daten über AirPlay, oft direkt auf einen Fernseher, also ohne eine Box dazwischen. Öffnen Sie dazu das Kontrollzentrum und tippen Sie auf das Symbol der Bildschirmsynchronisierung, Bild 10. Wählen Sie das Zielgerät aus und wechseln Sie zu Synology Photos. Jetzt sehen Sie auf dem iPhone oder iPad die Steuerungselemente, während auf dem Fernseher nur das Foto in seiner ganzen Pracht gezeigt wird.
Chromecast ist das zweite grosse Protokoll, das hauptsächlich von Android-Geräten verwendet wird. Für die Übermittlung an ein Chromecast-fähiges Endgerät bietet Synology Photos eine eigene Taste, sogar auf iPhones und iPads, Bild 11. Tippen Sie diese an, wählen Sie das Endgerät und beginnen Sie die Vorführung.













