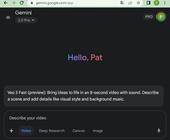Nicht mit Windowstaste+L
23.02.2022, 14:11 Uhr
Windows per Konsole oder Batchfile sperren
Das Sperren des Windows-PCs erfolgt normalerweise mittels «Windowstaste+L». Aber es gibt Fälle, in denen Sie das lieber per Konsolenbefehl oder mit einem Batchfile machen. Hier die einfache Lösung.
Ich habe mir das Sperren des PCs mittels Windowstaste+L schon lange angewöhnt. Drückt man die Tastenkombination, erscheint sofort der Sperrbildschirm, der neugierigen Blicken bloss ein Landschaftsbild oder ähnliches zeigt – und nach einem Knopfdruck präsentiert sich ein Kennwortfeld. Ein Weiterarbeiten ist nur via Kennworteingabe (oder via Windows Hello per PIN, Fingerabdruck oder Gesichtserkennung) möglich.
Das Problem: Es gibt zwei Situationen, in denen mir die Tastenkombination Windowstaste+L einen Streich spielt. Zum einen habe ich öfter mal eine virtuelle Maschine laufen. Ausserdem steht direkt neben mir meist ein Zweitnotebook, das ich via «Mouse without Borders» von meinem Haupt-PC aus bediene.
Wenn ich nun gezielt nur die virtuelle Maschine oder das Zweitnotebook sperren möchte, führt die Tastenkombination Windowstaste+L dazu, dass auch mein Haupt-PC gesperrt wird. Das ist zwar nicht schlimm, denn ich bin ja schnell wieder eingeloggt. Aber es ist lästig.
Darum brauche ich in der virtuellen Maschine und auf dem Zweitnotebook eine Alternative, um jene gezielt zu sperren.
Lösungsvariante 1: Startmenü
Läuft in der virtuellen Maschine bzw. auf dem Zweitgerät ein Windows, klicken Sie dort auf den Startknopf und Ihren Anmeldenamen. Hier entdecken Sie den Befehl Sperren mit einem kleinen Vorhängeschloss. Klicken Sie diesen an, wird genau dieses Windows gesperrt, ohne auch den Haupt-PC zur Untätigkeit zu verdammen.
Soll dies noch etwas schneller gehen, mit einer Ein-Klick-Verknüpfung in der Taskleiste? Am elegantesten dürfte die Lösung 3 auf der der nächsten Seite sein.
Lösungsvarianten 2 & 3: Konsolenbefehl/Batchdatei, Verknüpfung
Lösungsvariante 2: Konsolenbefehl/Batchdatei
Starten Sie auf dem betroffenen Gerät den Notepad-Editor. Gehen Sie gleich zu Datei/Speichern unter. Navigieren Sie zum gewünschten Speicherort, z.B. zum Desktop oder zu einem neu erstellten Script-Ordner in Ihren Dokumenten. Schalten Sie unten den Dateityp auf Alle Dateien um. Für den Dateinamen geben Sie etwas wie Sperren.bat oder Lockscreen.bat ein (die Endung .bat) ist wichtig. In der Datei reicht diese eine Zeile (das einzige Leerzeichen steht nach dem «.exe»):
Rundll32.exe user32.dll,LockWorkStationSpeichern und schliessen Sie die Datei. Ab sofort können Sie zum Sperren des Gerätes die kleine Batchdatei doppelklicken. Da es sich bei Rundll32.exe user32.dll,LockWorkStation um einen gewöhnlichen Konsolenbefehl handelt, können Sie ihn natürlich auch bei Bedarf selbst in ein Eingabeaufforderungsfenster eingeben.
Lösungsvariante 3: Direkte Befehlsverknüpfung
Wieso eine Batchdatei erstellen, wenn Sie den Befehl direkt in eine Verknüpfung packen können? Mit dem folgenden Vorgehen lässt sich die Verknüpfung sogar in der Taskleiste unterbringen. Wir zeigen es für Windows 11, aber es funktioniert mit Windows 10 genauso.
Klicken Sie mit rechts auf eine freie Stelle auf dem Desktop. Wählen Sie im Kontextmenü Neu/Verknüpfung. Tippen Sie den folgenden Befehl ein, wobei auch hier das einzige Leerzeichen direkt nach «.exe» steht:
Rundll32.exe user32.dll,LockWorkStationKlicken Sie auf Weiter und geben Sie wie aufgefordert einen Namen für die Verknüpfung ein. Anstelle vom standardmässig vorgeschlagenen Namen «rundll32.exe» empfehlen wir etwas wie: Bildschirm sperren. Klicken Sie auf Fertigstellen.
Jetzt muss ein besseres Symbol her. Ein Rechtsklick auf die Verknüpfung und Eigenschaften geöffnet, führt Sie zur Schaltfläche Anderes Symbol. Hier könnte es passieren, dass Windows meckert, weil rundll32.exe keine Symbole enthält.
Kein Problem: Nicken Sie die Meldung mit OK ab und wählen Sie z.B. aus der Datei SHELL32.dll das Symbol mit dem Mond auf dem Bildschirm.
Klicken Sie auf OK, erhält die Verknüpfung das gewünschte Aussehen. Die letzte Hürde besteht darin, dass Sie diese Verknüpfung unter Windows 11 nicht einfach so per Maus-Drag&Drop in die Taskleiste schubsen können (wie z.B. in diesem Artikel gezeigt). Aber das ist trotzdem schnell erledigt.
Klicken Sie mit rechts auf die Verknüpfung. Unter Windows 11 gehts zu Weitere Optionen, anschliessend wie in Windows 10 zu An Taskleiste anheften. Schon ist die Verknüpfung in dieser aufgetaucht. Ab sofort lässt sich das System per Klick auf diese Verknüpfung sperren. Die Verknüpfung auf dem Desktop brauchen Sie übrigens nicht mehr; die können Sie nun löschen.