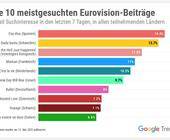Tipps & Tricks
07.02.2022, 10:22 Uhr
Windows: Fenster einschnappen, wie Sie es wollen
Per Windows- und Pfeiltasten oder per Maus schnappen Fenster auf einer Monitorhälfte ein. Was, wenn das nicht klappt? Oder wenn die Vorschläge für die zweite Monitorhälfte nerven?
Seit Windows 7 gibts die Tastenkombination Windowstaste+Linkspfeil bzw. Windowstaste+Rechtspfeil. Damit passen Sie das aktuelle Fenster direkt auf die linke oder rechte Hälfte des Bildschirms ein. Auch wenn Sie ein Fenster per Maus an den oberen, linken oder rechten Rand ziehen, schnappt es passend ein. Die Funktion für solches direktes Einschnappen per Tastenkürzel oder Maus kennt man seit Windows 7 unter dem Begriff Aero Snap.
In Windows 10 und 11 ist es nun der «Snap Assist», also so etwas wie ein «Einschnapp-Assistent». Dieser bietet nach dem Einschnappen eines Fensters gleich Miniatur-Ansichten der anderen Fenster an, unter denen Sie eines für die zweite Fensterhälfte wählen könnten. Viele findens praktisch, andere sind davon genervt. Und wiederum andere Nutzer haben das Problem, dass es bei ihnen nicht funktioniert. Hier folgen alle Tipps fürs Troubleshooting.
Den eigentlichen Tipp fürs Einschnappen der Fenster lesen Sie zum Beispiel hier und den erweiterten Tipp für mehrere Monitore hier.
Jetzt zum Troubleshooting
- Was, wenn die Tastenkombinationen überhaupt nicht funktionieren? Oder wenn Sie diese Einschnappfunktionen komplett nicht mögen und abschalten wollen?
- Oder wenn Ihnen der Windows-Snap-Assist auf den Keks geht, weil Sie bloss die Fenster-Vorschläge nicht brauchen?
«Snap»-Funktionen ein- oder ausschalten: Funktioniert bei Ihnen die ganze Einschnapp-Geschichte überhaupt nicht? Oder funktioniert sie zu Ihrem Leidwesen – und Sie wollen das gerne abschalten?
Gehen Sie in Windows 10 zu Start/Einstellungen/System/Multitasking. Mit Fenster andocken haben Sie den zentralen Hauptschalter vor sich – für alles, was irgendwie links oder rechts andockt. Kippen Sie ihn auf Aus, hat es sich «ausgesnapt», knipsen Sie ihn ein, sind die Funktionen wieder aktiv.
Ähnlich in Windows 11: Öffnen Sie via Start die Einstellungen-App, klicken Sie in der linken Spalte auf System und im mittleren Bereich auf Multitasking. In der Zeile Fenster andocken haben Sie wieder den Hauptschalter, mit dem Sie die ganze Snap-Geschichte aus- oder einschalten können. Klicken Sie gleich hinter dem Schalter aufs abwärts weisende Winkelsymbol, um die Detaileinstellungen zu begutachten. Vielleicht wollen Sie Snap behalten und nur einzelne Unterfunktionen deaktivieren.
Weitere Fenster-Vorschläge stören: Wenn es zum Beispiel nur darum geht, dass die Vorschläge von Windows von weiteren andockbaren Fenstern stören, lassen Sie die Funktion als Ganzes eingeschaltet. Stattdessen deaktivieren Sie darunter die Option Beim Andocken eines Fensters anzeigen, was daneben angedockt werden kann.
Tipp: Sie kommen schneller an die Einstellung, wenn Sie in der Windows-Suche Snap Assistant eingeben. (PCtipp-Forum)