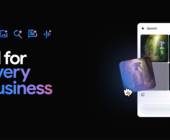So misten Sie den PC oder Ihr Handy aus
Desktop
Auf dem Desktop sollte möglichst nichts liegen. Windows lässt mutmasslich «überflüssige» Verknüpfungen sogar hie und da selbst verschwinden. Der Desktop ist ohnehin während der Arbeit von einem Programm verdeckt. Noch aus einem weiteren Grund ist es besser, ihn möglichst leer zu räumen: Je mehr Verknüpfungen und Dateien auf dem Desktop liegen und je grösser diese sind, desto langsamer startet Windows auf.
Es gibt doch für alles einen besseren Platz: Heften Sie Programme mittels Rechtsklick an die Taskleiste an, in diesem Fall brauchen Sie diese nicht auf dem Desktop zu verknüpfen. Heften Sie wichtige oder häufig genutzte Dokumente oder Ordner per Drag&Drop an die entsprechenden Taskleisten-Symbole an (zum Beispiel am Windows-Explorer), dann brauchen Sie auch keine Ordner- oder Datei-Verknüpfungen auf dem Desktop. Und ganz wichtig: Legen Sie keine Dateien dorthin.
Recent-Ordner
In einem Ordner wie C:\Users\IhrName\Recent (zu finden, indem Sie %userprofile%\Recent in die Adresszeile des Windows-Explorers eingeben) speichert Windows Verknüpfungen zu den zuletzt geöffneten Dateien. Die Interpretation von «zuletzt» ist hier recht weit gefasst. So ist es normal, dass Sie hier Verknüpfungen zu allen Dateien der letzten sechs Monate oder mehr finden. Die können Sie auch entsorgen: Ctrl+A, um alle zu markieren, Delete, um alle zu löschen. Wers nicht ganz so rigoros mag, sortiert die Dateien nach dem Änderungsdatum und löscht nur, was älter als einen Monat ist.
Kryptische Update-Ordner
Auf dem System- oder einem dauernd verfügbaren Datenlaufwerk erscheinen gelegentlich Ordner mit seltsamen Namen aus zufälligen Ziffern und Buchstaben. Die entstehen im Rahmen von Windows-Updates und enthalten Dateien, die nach erfolgreichem Update nicht mehr benötigt werden.
Normalerweise entsorgt Windows diese Ordner selbst bei Gelegenheit. Manchmal können sie recht gross sein und etwas lange liegen bleiben. Versuchen Sie erst, diese Ordner mittels Datenträgerbereinigung loszuwerden. Bleiben sie auch danach liegen? Lassen Sie jenen mit dem neusten Datum noch auf der Platte. Die älteren können Sie löschen, sofern Ihr PC keinen Ärger macht.
Webbrowser putzen
Beim Surfen sammelt sich im Cache (Zwischenlager) des Webbrowsers viel Material an, meistens Textdateien mit Webseitencode sowie Bilder. Sie dienen dazu, die Seite beim nächsten Besuch schneller laden zu können. Wer viel surft, bei dem landen auch viele Daten im Cache. Darum kann es eine gute Idee sein, ihn hie und da auszuräumen.
Im Firefox öffnen Sie übers Hamburger-Menü oben rechts die Einstellungen und gehen zu Datenschutz & Sicherheit. Scrollen Sie zu Zwischengespeicherte Webinhalte und klicken Sie auf Jetzt leeren.
Darunter gibts mit Automatisches Cache-Management ausschalten eine Möglichkeit, den Cache auf eine bestimmte Grösse zu limitieren. Zu klein sollte er auch nicht sein. Die Voreinstellung von 350 MB ist in Ordnung. In Google Chrome öffnen Sie das Drei-Punkte-Menü und gehen zu den Einstellungen. Klicken Sie unten auf Erweitert und scrollen Sie zum Bereich Sicherheit und Datenschutz. Etwa der unterste Eintrag in diesem Bereich nennt sich Browserdaten löschen. Nach dem Klick darauf wechseln Sie am besten gleich zu Erweitert. Halten Sie sich zurück mit dem Löschen von Cookies und Passwörtern, sonst müssen Sie sich bei zahlreichen Seiten wieder neu einloggen und verlieren unter Umständen auch gespeicherte Warenkörbe von Onlineshops.
Im Moment gehts nur um den Platz. Deaktivieren Sie hier darum bitte alle Einträge ausser Bilder und Dateien im Cache. Klicken Sie auf Daten löschen. In Microsofts neuem Edge-Browser gehen Sie so vor: Klicken Sie auf das Menü mit den drei Punkten oben rechts im Browserfenster. Greifen Sie zu Einstellungen und gehen Sie zur Option Browserdaten löschen. Entscheiden Sie sich für Option wählen und aktivieren Sie die Daten, die Sie löschen möchten. Danach bestätigen Sie mit Löschen.
Mailprogramm
Beim Löschen von E-Mails werden diese oft nicht sofort entsorgt, sondern nur als gelöscht markiert und ausgeblendet. Darum kann es eine gute Idee sein, die Maildatenbank hie und da zu komprimieren, besonders nach einer grösseren Löschorgie. Räumen Sie erst noch etwas auf. Löschen Sie veraltete Newsletter, entsorgen Sie Mails, die Sie nicht mehr brauchen – auch in den gesendeten Objekten. Leeren Sie zum Schluss den Papierkorb, danach gehts ans Komprimieren: In Outlook 2016 klicken Sie beispielsweise mit rechts auf Ihren Mailkontonamen und öffnen Datendateieigenschaften. Hier finden Sie unter Erweitert eine Schaltfläche zum Komprimieren der Postfachdatei. In Mozilla Thunderbird klicken Sie mit rechts auf einen Mailordner wie den Posteingang und finden hier direkt den Befehl zum Komprimieren.
Papierkorb
Dieser Punkt steht nicht ohne Grund erst kurz vor dem Ende des Artikels. Beim Aufräumen fallen viele Daten an, die nach und nach im Papierkorb landen. Sie können sich also das Leeren des Papierkorbs für den Schluss des Aufräumparcours aufsparen, ganz nach dem Motto: nur einmal, aber wirksam! Sie kennen es: Rechtsklick auf den Papierkorb, gefolgt von Papierkorb leeren.
Defragmentieren
Das bringt Ihnen wahrscheinlich kein einziges Byte an freiem Platz. Und falls Ihr Laufwerk keine herkömmliche Festplatte, sondern ein Solid State Drive (SSD) ist, sollten Sie aufs Defragmentieren verzichten. Finden Sie erst heraus, was bei Ihrem PC oder Notebook eingebaut ist. Drücken Sie Windowstaste+R, tippen Sie diskmgmt.msc ein und drücken Sie Enter. Im oberen Teil sehen Sie die Laufwerksbuchstaben, im unteren die tatsächlichen Laufwerke. So ist meistens «Datenträger 0» hier die erste Festplatte. Auf ihr liegen mehrere Partitionen. Klicken Sie aber mit rechts auf den Bereich vor den Partitionen, also hier direkt auf Datenträger 0. Öffnen Sie die Eigenschaften. Hier steht die Typenbezeichnung.
Wenn die etwas wie SSD sagt, dann defragmentieren Sie nicht! Unsere ist eine WD-10JPVX. Eine kurze Google-Suche macht klar: Das ist eine herkömmliche Festplatte und darf defragmentiert werden. Bei klassischen Magnetscheiben-Festplatten ist ein gelegentliches Defragmentieren eine tolle Sache: Daten, die in Bruchstücken auf der Platte liegen, werden dadurch wieder zusammengeschoben. Der Effekt: Die können nächstes Mal viel schneller gelesen werden, weil der Lesekopf keine Umwege mehr fahren muss. Dieser Arbeitsschritt gehört logischerweise ans Ende der Anleitung, denn erst durchs letzte Leeren des Papierkorbs wird der Platz wirklich frei. Und erst dann lohnt sich ein Defragmentieren so richtig.
Klicken Sie hierfür im Windows-Explorer mit rechts auf Ihr Laufwerk und wählen Sie Eigenschaften. Wechseln Sie zum Reiter Tools und benutzen Sie Optimieren (Windows 10) oder Jetzt defragmentieren (Windows 7).