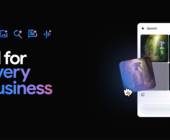Daten
24.10.2018, 10:40 Uhr
So misten Sie den PC oder Ihr Handy aus
Altlasten auf dem PC oder Handy fressen unnötig Platz und verlangsamen das Gerät. Räumen Sie mal wieder auf. In unserem Workshop erfahren Sie Schritt für Schritt, wie Sie den Datenmüll auf dem PC oder Smartphone effizient beseitigen.
Überflüssige Dateien und Anwendungen belasten ein Gerät. Zum einen muss sich das Betriebssystem durch einen unnötig grossen Index kämpfen. Zum anderen handelt es sich bei immer mehr Betriebssystemlaufwerken um Flash-Speicher. Die nutzen sich bei jedem Schreibvorgang ein wenig ab. Gerade bei Flash-Speicher wäre viel freier Platz aber wichtig: Nur dann kann die Speicherverwaltung die Schreibvorgänge optimal auf möglichst viele freie Speicherzellen verteilen, was die Belastung der einzelnen Zellen (und deren Ausfallwahrscheinlichkeit) reduziert. Ein zu häufiges Aufräumen ist nicht nötig. Aber ein- bis zweimal im Jahr lohnt es sich.
Anwendungen löschen
Öffnen Sie in Windows 7 über die Suchfunktion die Systemsteuerung und darin Programme/Programme und Funktionen. Klicken Sie eine Anwendung an, von der Sie sicher sind, dass Sie diese nicht brauchen.
Benutzen Sie den Knopf Deinstallieren und lassen Sie den Uninstaller seine Arbeit machen. Seien Sie aber bei Geräte-Software (wie zum Beispiel Treibern) und bei Microsoft-Programmen vorsichtig: Bloss, weil Sie eine Anwendung nicht kennen, muss es nicht heissen, dass sie wegdarf. Wenn Sie unsicher sind, googeln Sie nach dem Namen der Software.
In Windows 10 klicken Sie auf Start, tippen Apps ein und gehen zu Apps & Features. Damit erscheinen nicht nur die installierten herkömmlichen Programme, sondern auch die Apps aus dem Windows Store. Klicken Sie ein Programm an und wählen Sie Deinstallieren, um es zu löschen.
Tipp: Wenn Sie schon dabei sind, Ihre Programme zu durchforsten, aktualisieren Sie jene, die Sie behalten. Starten Sie jedes Programm, das Sie noch brauchen. Informieren Sie sich über einen Punkt wie Hilfe/Info oder Hilfe/Über bzw. About, ob allenfalls Updates bereitstehen.
Es lassen sich unter Windows 10 nicht alle Apps auf die beschriebene Weise entfernen. Besonders jene Apps, die von Microsoft oder vom Computerhersteller vorinstalliert wurden, erweisen sich vielfach als hartnäckig. Ausserdem gibt es Apps, die Sie so zwar vordergründig über Bord werfen können. Aber das Deinstallieren gilt nur fürs aktuelle Benutzerkonto. Für Tipps, wie Sie alle Windows-10-Apps loswerden, besuchen Sie unsere Webseite.
Benutzerkonten prüfen
Jedes Benutzerkonto bekommt von Windows mehrere Ordner und Standarddateien einverleibt; dies auch, wenn das Konto gar nicht (mehr) aktiv benutzt wird. Haben Sie vielleicht mal ein Testkonto eingerichtet oder eins für einen Besucher? Entfernen Sie ungebrauchte Konten. Das schaufelt Platz frei und erhöht die Sicherheit. Erkundigen Sie sich erst beim allenfalls betroffenen Nutzer, ob er noch wichtige Daten darin hat. Wenn er grünes Licht gibt, dürfen Sie löschen: In Windows 7 öffnen Sie die Systemsteuerung. Darin gehts via Benutzerkonten und Jugendschutz zu Benutzerkonten/Anderes Konto verwalten. In Windows 10 ist es Systemsteuerung/Benutzerkonten/Benutzerkonten/Anderes Konto verwalten. In die Systemsteuerung gelangen Sie am schnellsten via Windows-Suche.
Klicken Sie das Konto an und gehen Sie zu Konto löschen. Bestätigen Sie allfällige Rückfragen. Es kann ein Weilchen dauern. Starten Sie danach den PC neu. Öffnen Sie nun den Ordner C:\Users\ bzw. C:\Benutzer\. Falls Sie hier noch einen Ordner mit dem Namen des gelöschten Kontos entdecken, entfernen Sie ihn.
Dateien ausmisten
Viele denken bei Speicherfressern zuerst an Bilder, MP3-Dateien oder Videos. Die sind in der Tat nicht ganz ohne: Bei den immer höher aufgelösten Fotos, die Sie sogar mit billigen Smartphone-Kameras schiessen, überrascht es nicht, dass nebst Videos und Musikdateien auch Bilddateien immer mehr Platz belegen.
Einer der ganz grossen Platzsünder ist allerdings ein anderer: nämlich der Downloads-Ordner. Firefox, Thunderbird, ein PDF-Reader, verschiedene Treiber-Downloads, das Libre-Office-Büropaket, die Java Runtimes und möglicherweise haufenweise PDFs liegen in mehreren Versionen im Downloads-Ordner. Einmal heruntergeladene und installierte Software brauchen Sie in der Regel nicht mehr, da Sie bei Bedarf sowieso besser die neuste Version beim Hersteller herunterladen.
Programme wie die erwähnten sind kostenlos und werden wohl auch gratis bleiben. Zeit also, den Downloads-Ordner zu entrümpeln. Widmen Sie sich aber auch Ihren Bilder-, Musik- und Video-Ordnern. Löschen Sie, was Sie nicht mehr brauchen. Möchten Sie wissen, welche Dateien und Ordner am meisten Platz belegen? Diesen Tipp lieferte Kollege Luca Diggelmann im PCtipp 3/2018 ab S. 20. Den Artikel erhalten Abonnenten kostenlos auf unserer Website.
Doppelte Dateien
Besonders beim Hantieren mit Musik- und Bilddateien neigt man dazu, Ordner nicht direkt zu bearbeiten, sondern zu kopieren, um den Inhalt anschliessend mit diesem oder jenem Werkzeug zu bearbeiten. Die Ordner gehen oft vergessen und belegen unnötig Platz. Es gibt mit AllDup ein Gratisprogramm, das Sie auf Ihrer Festplatte auf die Jagd nach doppelten Dateien schicken können.
Überlegen Sie genau, nach welchen Kriterien Sie die Dateien durchsuchen wollen. Schliessen Sie System-Ordner (zum Beispiel C:\Programme\ und C:\Windows\) von der Suche aus oder durchsuchen Sie gezielt nur C:\Users\IhrName\. Einige Systemdateien liegen aus guten Gründen mehrfach auf der Platte. An denen sollten Sie sich nicht zu schaffen machen. Vielleicht hilft Ihnen AllDup dabei, längst vergessene Ordner zu finden und wenn nötig zu entsorgen.
Schriften
Windows und Office kommen bereits mit einer brauchbaren Anzahl Schriften daher. Für gewöhnliche Büroarbeit reichen die völlig aus. Im Privatbüro gibt es normalerweise auch keine «Corporate Identity»-Richtlinien, die besondere Schriften fordern. Nur wer häufig bunte Prospekte oder Flyer gestaltet, wird sich gelegentlich mal nach neuen Schriftarten umschauen. Haben Sie einmal zu viele Schriften installiert? Die belegen nicht nur Speicherplatz auf der Harddisk, sondern belasten auch ein wenig den Arbeitsspeicher.
Um sie zu löschen, gehen Sie so vor: Drücken Sie Windowstaste+R, tippen Sie %windir%\fonts ein und drücken Sie anschliessend Enter. Im neuen Fenster könnten Sie nun eine Schrift mit rechts anklicken und löschen.
Aufgepasst: Es gibt Schriften, die Sie auf keinen Fall entfernen dürfen, denn Windows verwendet sie auch selbst, etwa für Dialogboxen und für Symbole in den Programmen. Behalten Sie mindestens alle mit Namen wie Arial, Calibri, Courier New, MS Sans Serif, MS Serif, Segoe (alle), Symbol, Tahoma, Times New Roman, Verdana, Webdings und Wingdings. Im Zweifelsfall behalten Sie sämtliche, die mit Windows mitgeliefert wurden. Eine Liste der in verschiedenen Windows-Versionen mitgelieferten Schriften finden Sie zum Beispiel in der englischsprachigen Wikipedia.
Sie können im Font-Ordner auch die Anzeige übers Symbol oben rechts auf Details schalten. Klicken Sie mit rechts auf einen Spaltentitel und blenden Sie Spalten wie Designer/Hersteller sowie Änderungsdatum ein. Sortieren Sie die Schriften nun nach diesen Kriterien. So können Sie besser entscheiden, welche Schriften wegdürfen und welche nicht. Wenn der Designer Microsoft Corporation oder Monotype heisst, bleibt die Schrift besser an Bord.
Aufgepasst: Es gibt auch Anwendungen, die eigene wichtige Schriften mitbringen. Löschen Sie lieber eine zu wenig als zu viel.
Wenn Sie sich bei einer Schrift sicher sind, dass Sie diese selbst mal zusammen mit anderen Fonts installiert haben, hilft ein Sortieren nach Änderungsdatum. Falls Sie alle an jenem Tag installierten Schriften löschen, erwischen Sie wahrscheinlich keine der wichtigen.
Temporäre Dateien
Wie Sie die Windows-eigene Putzhilfe auf den Plan rufen, hat Kollege Diggelmann im PCtipp 3/2018 schon gezeigt (siehe Link). Hier aber nochmals etwas ausführlicher: Schliessen Sie alle Programme und speichern Sie Ihre Arbeit. Öffnen Sie den Windows-Explorer, klicken Sie in der linken Spalte auf Computer (oder Dieser PC), klicken Sie mit rechts auf Ihr Laufwerk C: und wählen Sie Eigenschaften. Gehen Sie im Reiter Allgemein zum Befehl Bereinigen. Im ersten Durchgang haken Sie bei Zu löschende Dateien alles an.
Verzichten Sie aber unbedingt auf Kästchen wie Dateien komprimieren oder Laufwerk komprimieren. Klicken Sie nun auf OK. Bestätigen Sie allfällige Rückfragen.
Führen Sie einen zweiten Durchgang durch, haken Sie wieder alles an und klicken Sie unten auch noch auf Systemdateien bereinigen. Hier liegen zum Beispiel mit Einträgen wie Windows Update-Bereinigung oder Vorherige Windows-Installationen zum Teil riesige Brocken, die Sie freischaufeln können.
Letzteres löscht etwa den Windows.old-Ordner unter Windows 10, wenn Sie eines der grossen Creators Updates installiert haben. Dieser Löschvorgang dürfte länger dauern.
Aller guten Dinge sind drei, darum nehmen Sie einen dritten Anlauf. Dies tun Sie bitte nur, wenn Ihr System derzeit keinerlei Macken hat, abgesehen vom knappen Speicherplatz. Benutzen Sie wieder Systemdateien bereinigen, wechseln Sie aber im entsprechenden Fenster zum Reiter Weitere Optionen. Hier finden Sie Systemwiederherstellung und Schattenkopien. Falls Ihnen ein zu knapp gewordener Speicherplatz um die Ohren zu fliegen droht, klicken Sie dort auf Bereinigen und bestätigen Sie die Rückfrage.
Desktop
Auf dem Desktop sollte möglichst nichts liegen. Windows lässt mutmasslich «überflüssige» Verknüpfungen sogar hie und da selbst verschwinden. Der Desktop ist ohnehin während der Arbeit von einem Programm verdeckt. Noch aus einem weiteren Grund ist es besser, ihn möglichst leer zu räumen: Je mehr Verknüpfungen und Dateien auf dem Desktop liegen und je grösser diese sind, desto langsamer startet Windows auf.
Es gibt doch für alles einen besseren Platz: Heften Sie Programme mittels Rechtsklick an die Taskleiste an, in diesem Fall brauchen Sie diese nicht auf dem Desktop zu verknüpfen. Heften Sie wichtige oder häufig genutzte Dokumente oder Ordner per Drag&Drop an die entsprechenden Taskleisten-Symbole an (zum Beispiel am Windows-Explorer), dann brauchen Sie auch keine Ordner- oder Datei-Verknüpfungen auf dem Desktop. Und ganz wichtig: Legen Sie keine Dateien dorthin.
Recent-Ordner
In einem Ordner wie C:\Users\IhrName\Recent (zu finden, indem Sie %userprofile%\Recent in die Adresszeile des Windows-Explorers eingeben) speichert Windows Verknüpfungen zu den zuletzt geöffneten Dateien. Die Interpretation von «zuletzt» ist hier recht weit gefasst. So ist es normal, dass Sie hier Verknüpfungen zu allen Dateien der letzten sechs Monate oder mehr finden. Die können Sie auch entsorgen: Ctrl+A, um alle zu markieren, Delete, um alle zu löschen. Wers nicht ganz so rigoros mag, sortiert die Dateien nach dem Änderungsdatum und löscht nur, was älter als einen Monat ist.
Kryptische Update-Ordner
Auf dem System- oder einem dauernd verfügbaren Datenlaufwerk erscheinen gelegentlich Ordner mit seltsamen Namen aus zufälligen Ziffern und Buchstaben. Die entstehen im Rahmen von Windows-Updates und enthalten Dateien, die nach erfolgreichem Update nicht mehr benötigt werden.
Normalerweise entsorgt Windows diese Ordner selbst bei Gelegenheit. Manchmal können sie recht gross sein und etwas lange liegen bleiben. Versuchen Sie erst, diese Ordner mittels Datenträgerbereinigung loszuwerden. Bleiben sie auch danach liegen? Lassen Sie jenen mit dem neusten Datum noch auf der Platte. Die älteren können Sie löschen, sofern Ihr PC keinen Ärger macht.
Webbrowser putzen
Beim Surfen sammelt sich im Cache (Zwischenlager) des Webbrowsers viel Material an, meistens Textdateien mit Webseitencode sowie Bilder. Sie dienen dazu, die Seite beim nächsten Besuch schneller laden zu können. Wer viel surft, bei dem landen auch viele Daten im Cache. Darum kann es eine gute Idee sein, ihn hie und da auszuräumen.
Im Firefox öffnen Sie übers Hamburger-Menü oben rechts die Einstellungen und gehen zu Datenschutz & Sicherheit. Scrollen Sie zu Zwischengespeicherte Webinhalte und klicken Sie auf Jetzt leeren.
Darunter gibts mit Automatisches Cache-Management ausschalten eine Möglichkeit, den Cache auf eine bestimmte Grösse zu limitieren. Zu klein sollte er auch nicht sein. Die Voreinstellung von 350 MB ist in Ordnung. In Google Chrome öffnen Sie das Drei-Punkte-Menü und gehen zu den Einstellungen. Klicken Sie unten auf Erweitert und scrollen Sie zum Bereich Sicherheit und Datenschutz. Etwa der unterste Eintrag in diesem Bereich nennt sich Browserdaten löschen. Nach dem Klick darauf wechseln Sie am besten gleich zu Erweitert. Halten Sie sich zurück mit dem Löschen von Cookies und Passwörtern, sonst müssen Sie sich bei zahlreichen Seiten wieder neu einloggen und verlieren unter Umständen auch gespeicherte Warenkörbe von Onlineshops.
Im Moment gehts nur um den Platz. Deaktivieren Sie hier darum bitte alle Einträge ausser Bilder und Dateien im Cache. Klicken Sie auf Daten löschen. In Microsofts neuem Edge-Browser gehen Sie so vor: Klicken Sie auf das Menü mit den drei Punkten oben rechts im Browserfenster. Greifen Sie zu Einstellungen und gehen Sie zur Option Browserdaten löschen. Entscheiden Sie sich für Option wählen und aktivieren Sie die Daten, die Sie löschen möchten. Danach bestätigen Sie mit Löschen.
Mailprogramm
Beim Löschen von E-Mails werden diese oft nicht sofort entsorgt, sondern nur als gelöscht markiert und ausgeblendet. Darum kann es eine gute Idee sein, die Maildatenbank hie und da zu komprimieren, besonders nach einer grösseren Löschorgie. Räumen Sie erst noch etwas auf. Löschen Sie veraltete Newsletter, entsorgen Sie Mails, die Sie nicht mehr brauchen – auch in den gesendeten Objekten. Leeren Sie zum Schluss den Papierkorb, danach gehts ans Komprimieren: In Outlook 2016 klicken Sie beispielsweise mit rechts auf Ihren Mailkontonamen und öffnen Datendateieigenschaften. Hier finden Sie unter Erweitert eine Schaltfläche zum Komprimieren der Postfachdatei. In Mozilla Thunderbird klicken Sie mit rechts auf einen Mailordner wie den Posteingang und finden hier direkt den Befehl zum Komprimieren.
Papierkorb
Dieser Punkt steht nicht ohne Grund erst kurz vor dem Ende des Artikels. Beim Aufräumen fallen viele Daten an, die nach und nach im Papierkorb landen. Sie können sich also das Leeren des Papierkorbs für den Schluss des Aufräumparcours aufsparen, ganz nach dem Motto: nur einmal, aber wirksam! Sie kennen es: Rechtsklick auf den Papierkorb, gefolgt von Papierkorb leeren.
Defragmentieren
Das bringt Ihnen wahrscheinlich kein einziges Byte an freiem Platz. Und falls Ihr Laufwerk keine herkömmliche Festplatte, sondern ein Solid State Drive (SSD) ist, sollten Sie aufs Defragmentieren verzichten. Finden Sie erst heraus, was bei Ihrem PC oder Notebook eingebaut ist. Drücken Sie Windowstaste+R, tippen Sie diskmgmt.msc ein und drücken Sie Enter. Im oberen Teil sehen Sie die Laufwerksbuchstaben, im unteren die tatsächlichen Laufwerke. So ist meistens «Datenträger 0» hier die erste Festplatte. Auf ihr liegen mehrere Partitionen. Klicken Sie aber mit rechts auf den Bereich vor den Partitionen, also hier direkt auf Datenträger 0. Öffnen Sie die Eigenschaften. Hier steht die Typenbezeichnung.
Wenn die etwas wie SSD sagt, dann defragmentieren Sie nicht! Unsere ist eine WD-10JPVX. Eine kurze Google-Suche macht klar: Das ist eine herkömmliche Festplatte und darf defragmentiert werden. Bei klassischen Magnetscheiben-Festplatten ist ein gelegentliches Defragmentieren eine tolle Sache: Daten, die in Bruchstücken auf der Platte liegen, werden dadurch wieder zusammengeschoben. Der Effekt: Die können nächstes Mal viel schneller gelesen werden, weil der Lesekopf keine Umwege mehr fahren muss. Dieser Arbeitsschritt gehört logischerweise ans Ende der Anleitung, denn erst durchs letzte Leeren des Papierkorbs wird der Platz wirklich frei. Und erst dann lohnt sich ein Defragmentieren so richtig.
Klicken Sie hierfür im Windows-Explorer mit rechts auf Ihr Laufwerk und wählen Sie Eigenschaften. Wechseln Sie zum Reiter Tools und benutzen Sie Optimieren (Windows 10) oder Jetzt defragmentieren (Windows 7).
Aufräumen auf dem Handy
Nicht nur Computer, sondern auch Smartphones kann ein gelegentliches Aufräumen guttun. Da es verschiedene Betriebssysteme und Hersteller gibt, können wir in diesem Artikel nicht alle Plattformen abdecken. Wir zeigen folgend eher allgemeine Tipps am Beispiel eines Android-Smartphones.
Viele dieser Tipps lassen sich auch auf andere Geräte wie zum Beispiel iPhones ummünzen. Öffnen Sie die Einstellungen-App und benutzen Sie dort Speicher. Das ist der Ausgangspunkt zu einigen Aufräummöglichkeiten. Tippen Sie auf eine Angabe wie Gerätespeicher: X von Y GB verwendet. Darunter gibt es unter anderem den Punkt Zwischengespeicherte Daten.
Tippen Sie darauf und bestätigen Sie die Rückfrage. In diesem Fall räumt das Gerät die Cache-Speicher einiger Anwendungen frei. Gehen Sie via Speicher/Gerätespeicher zu Anwendungen. In der neuen Ansicht erscheint unter anderem Verwendeter Platz. Tippen Sie darauf. Das Gerät listet auf, wie viel Speicher die Apps und Dateien insgesamt belegen. Tippen Sie auf Anwendungen und scrollen Sie durch die Liste.
Wenn eine Anwendung besonders viel Platz braucht oder wenn Sie die App ohnehin nicht nutzen, überlegen Sie sich eine Deinstallation. Vielleicht haben Sie mal eine Reihe von Foto-Apps oder Messengern ausprobiert, von denen Sie einige nicht brauchen.
Das geht auch von hier aus: Tippen Sie auf den App-Namen, um die Details anzuzeigen. Dahinter finden Sie ein blaues i-Symbol. Tippen Sie dieses an, nun finden Sie auch den Knopf Deinstallieren. Ansonsten geht das Deinstallieren auch via Einstellungen/Anwendungverwaltung oder App-Manager. Tippen Sie eine App an und greifen Sie zu Deinstallieren oder Deaktivieren.
Dateien aufräumen
Recht viel Platz fressen auch Videos, Bilder oder Downloads. Öffnen Sie die App Eigene
Dateien. Besuchen Sie den Download-Verlauf. Halten Sie den Finger länger auf eine Datei, die Sie nicht mehr brauchen. Jetzt erscheinen Ankreuzkästchen. Markieren Sie die gewünschten Dateien und befördern Sie diese per Papierkorb-Symbol ins Jenseits. Tun Sie das auch mit Bildern und Videos.
Mailkonten löschen
Viele Nutzer richten bei der Inbetriebnahme des Smartphones alle möglichen Konten ein. Sind Sie aber sicher, dass Sie noch alle brauchen? Falls Sie mehrere Mailkonten aufgesetzt haben und nur eines oder zwei davon wirklich auf dem Smartphone brauchen, löschen Sie die nicht benötigten.
Starten Sie die Mail-App und gehen Sie via Menü zu Konten verwalten. Tippen Sie ein nicht benötigtes Mailkonto etwas länger an, erscheinen auch wieder Ankreuzkästchen und das Papierkorb-Symbol.
Andere Konten löschen
In Android gibts in der Einstellungen-App unter Benutzer und Sicherung einen Punkt Konten. Besuchen Sie ihn ebenfalls, denn: Bloss weil Sie eine App entfernt haben, muss das nicht bedeuten, dass auch das zugehörige Konto gelöscht wurde. Prüfen Sie es dort nach und entfernen Sie Konten, die Sie nicht mehr brauchen.
Tipp: Haben Sie gar ein Konto entdeckt, das Sie überhaupt nirgends mehr benutzen wollen? Wenn Sie es bloss auf Ihren Geräten löschen, geht garantiert eines Tages vergessen, dass dieses Konto noch existiert. Darum empfehlen wir ein anderes Vorgehen: Loggen Sie sich via Browser oder mit der zum Konto gehörenden App in jenes Konto ein.
Löschen Sie alle Daten und möglichst alle persönlichen Informationen. Versuchen Sie, das Konto beim Anbieter zu schliessen. Wie das geht, steht meistens in der Anbieterhilfe. Entfernen Sie das Konto erst danach von Ihrem Gerät.