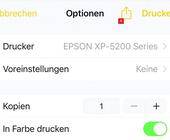Und es geht doch!
26.02.2021, 14:37 Uhr
Windows 10: Suchresultat bitte immer in der Detail-Ansicht
Bei der Suche im Suchfeld oben rechts im Datei-Explorer erscheint das Suchresultat stets im Ansichtsmodus «Inhalt». Sie hätten die Suchresultate aber lieber in der Ansicht «Details». Mit diesem Trick gehts.
Bei der Suche nach Dateien im Windows-Explorer zeigt dieser die Resultate immer im Ansichtsmodus «Inhalt» an. Dabei wären Ihnen mehr Informationen lieber, nämlich jene, die Sie via Ansicht/Details erhalten. Sie können zwar bei Bedarf im Reiter Ansicht manuell umschalten. Und mit etwas Glück merkt sich der Explorer diese Einstellung für genau diesen Ordner. Nur, um beim nächsten Ordner, den Sie durchsuchen, wieder zunächst mit der Inhaltsansicht aufzuwarten.
Detail-Ansicht für alle Suchresultate
Mit einem Registry-Trick können Sie die Detail-Ansicht für alle Suchresultate erzielen. Öffnen Sie über Start den Notepad-Editor. Kopieren Sie folgenden Text für den kleinen Registry-Hack hinein, auf den wir bei Winhelponline (engl.) gestossen sind. Es sind 26 Zeilen, inkl. allen erforderlichen Leerzeilen (auch jener am Schluss).
Windows Registry Editor Version 5.00
[-HKEY_CURRENT_USER\SOFTWARE\Classes\Local Settings\Software\Microsoft\Windows\Shell\BagMRU]
[-HKEY_CURRENT_USER\SOFTWARE\Classes\Local Settings\Software\Microsoft\Windows\Shell\Bags]
[HKEY_CURRENT_USER\SOFTWARE\Classes\Local Settings\Software\Microsoft\Windows\Shell\Bags\AllFolders\Shell\{7fde1a1e-8b31-49a5-93b8-6be14cfa4943}]
"LogicalViewMode"=dword:00000001
"Mode"=dword:00000004
[HKEY_CURRENT_USER\SOFTWARE\Classes\Local Settings\Software\Microsoft\Windows\Shell\Bags\AllFolders\Shell\{4dcafe13-e6a7-4c28-be02-ca8c2126280d}]
"LogicalViewMode"=dword:00000001
"Mode"=dword:00000004
[HKEY_CURRENT_USER\SOFTWARE\Classes\Local Settings\Software\Microsoft\Windows\Shell\Bags\AllFolders\Shell\{71689ac1-cc88-45d0-8a22-2943c3e7dfb3}]
"LogicalViewMode"=dword:00000001
"Mode"=dword:00000004
[HKEY_CURRENT_USER\SOFTWARE\Classes\Local Settings\Software\Microsoft\Windows\Shell\Bags\AllFolders\Shell\{36011842-dccc-40fe-aa3d-6177ea401788}]
"LogicalViewMode"=dword:00000001
"Mode"=dword:00000004
[HKEY_CURRENT_USER\SOFTWARE\Classes\Local Settings\Software\Microsoft\Windows\Shell\Bags\AllFolders\Shell\{ea25fbd7-3bf7-409e-b97f-3352240903f4}]
"LogicalViewMode"=dword:00000001
"Mode"=dword:00000004
Gehen Sie im Notepad zu Datei/Speichern unter. Wählen Sie als Speicherort den Desktop. Schalten Sie bei Dateityp auf «Alle Dateien» um und geben Sie als Dateinamen SucheDetailansicht.reg ein; besonders die Endung .reg ist wichtig. Klicken Sie auf Speichern, nun können Sie den Notepad-Editor wieder schliessen.
Jetzt müssen Sie kurz zuerst den Windows-Explorer neu starten. Drücken Sie hierfür Ctrl+Shift+Esc (Strg+Umschalt+Esc) zum Öffnen des Task-Managers. Klicken Sie allenfalls auf Mehr Details. Im Reiter Prozesse finden Sie meist recht weit oben den Eintrag Windows-Explorer. Klicken Sie mit rechts auf diesen und wählen Sie Neu starten (das ist ein Trick, der schneller geht als ein Aus- und Wieder-Einloggen).
Zum Schluss implementieren Sie die erwähnten Registry-Einstellungen: Doppelklicken Sie hierfür die vorhin auf dem Desktop gespeicherte Datei SucheDetailansicht.reg und bestätigen Sie die Rückfragedialoge mit Ja, Ja und OK. Jetzt sollten die Suchresultate im Explorer standardmässig in der Detailansicht erscheinen.
Hinweis: Obiges sollte für allgemeine Ordner und in den Windows-Ordnern Dokumente, Downloads, Bilder, Musik und Videos funktionieren. Es kann sein, dass Sie bei Suchvorgängen in OneDrive-Ordnern noch einmal manuell auf Ansicht/Details umstellen müssen.