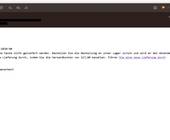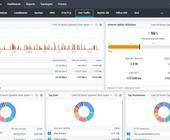Personalisierung
21.07.2020, 09:14 Uhr
Windows 10: Einmal Schütteln minimiert andere Fenster. Wie abschalten?
Die als Windows Aero Shake benannte Geste ist zwar cool, kann aber auch unerwünscht sein: Schnappen Sie ein Fenster per Maus und schütteln Sie es ein wenig, minimieren sich alle anderen Fenster. Wie schalten Sie es ab?
Das Blöde an der Aero-Shake-Funktion ist eigentlich, dass sie sich bei versehentlichem Schütteln nicht rückgängig machen lässt, um die Fenster schnell wieder so hinzubekommen, wie sie gerade eben noch waren. Wenn es das gäbe, würde kaum jemand Aero Shake loswerden wollen. Beim Minimieren aller Fenster mit Windowstaste+M gehts doch schliesslich auch: Einfach sofort Windowstaste+Shift+M drücken oder mit rechts auf die Taskleiste klicken und Alle Fenster minimieren rückgängig machen wählen.
Nicht so bei Aero Shake. Dann muss es eben weg. Aber wie?
Die Einstellungen von Windows 10 bieten nur eine einzige, leider sehr rigorose Option. Öffnen Sie Start/Einstellungen (Zahnrad-Symbol) und gehen Sie via System zu Multitasking. Die Aero Shake-Funktion werden Sie nur los, wenn Sie hier den Schalter «Fenster andocken» auf Aus kippen.
Das wollen aber die wenigsten, denn die eigentlichen Andock-Varianten sind sehr praktisch: Per Maus einen Fenstertitelbalken schnappen, auf den linken oder rechten Rand ziehen – schon schnappt das Fenster auf der jeweiligen Bildschirmhälfte ein. Noch eleganter gehts per Windowstaste+Linkspfeil bzw. Windowstaste+Rechtspfeil. Das wollen Sie vermutlich nicht auch noch abschalten.
Es gibt trotzdem Wege.
Windows 10 Professional oder Enterprise
Wer mag, greift in diesem zum Gruppenrichtlinien-Editor. Klicken Sie auf Start, tippen Sie gpedit.msc ein und öffnen Sie das gefundene Werkzeug. Unter Benutzerkonfiguration klappen Sie Administrative Vorlagen auf und klicken auf den Unterzweig Desktop. Im rechten Fensterteil finden Sie einen Punkt Aero Shake-Mausbewegungen zum Minimieren von Fenstern deaktivieren. Doppelklicken Sie diesen Eintrag. Schalten Sie ihn von Nicht konfiguriert auf Aktiviert um. Klicken Sie auf Übernehmen, wird diese Einstellung sofort aktiv. Was bedeutet: Jetzt können Sie Fenster schütteln, so viel Sie wollen, die anderen werden nicht mehr minimiert.
Hinweis für Fortgeschrittene: Der Gruppenrichtlinien-Editor erstellt in diesem Fall übrigens in der Registry diesen Zweig:
HKEY_CURRENT_USER\SOFTWARE\Policies\Microsoft\Windows\Explorer
HKEY_CURRENT_USER\SOFTWARE\Policies\Microsoft\Windows\Explorer
Und darin den DWORD-Wert «NoWindowMinimizingShortcuts» mit dem Wert «1». Den können Sie auch zu Fuss erstellen, falls Sie gpedit.msc nicht benutzen wollen. Ausserdem funktioniert auch unter Pro-Versionen von Windows 10 der untenstehende Tipp, den wir für Windows-10-Home-Nutzer notiert haben. Sie haben also eine luxuriöse Wahl.
Das lässt sich auch auf dem gleichen Weg wieder abschalten. Besuchen Sie wieder den Eintrag im Gruppenrichtlinien-Editor und schalten Sie ihn zurück auf Nicht konfiguriert (Deaktiviert ginge übrigens auch).
Alternative in Windows 10 Home
Die Home-Versionen von Windows 10 verfügen über keinen Gruppenrichtlinien-Editor. Darum gibts es hier eine Alternative, die schon unter Windows 7 funktioniert hat und auch heute noch Wirkung zeigt.
Klicken Sie auf Start, tippen Sie regedit ein und öffnen Sie den Registrierungs-Editor. Navigieren Sie darin in der linken Fensterhälfte zu diesem Zweig; Sie können den Zweignamen hier auch kopieren, in die oberste Zeile einfügen und Enter drücken. Dann gelangen Sie direkt dorthin:
HKEY_CURRENT_USER\SOFTWARE\Microsoft\Windows\CurrentVersion\Explorer\Advanced
Klicken Sie mit rechter Maustaste auf den Zweignamen Advanced und wählen Sie Neu/DWORD-Wert (32-Bit) (gilt auch auf 64-Bit-Systemen). Als Namen für den Eintrag tippen Sie DisallowShaking ein und drücken Sie Enter. Doppelklicken Sie den Eintrag und ändern Sie den Wert von 0 auf 1 (Ziffer 1).
Hinweise: Die Einstellung wirkt sofort. Es ist kein PC-Neustart nötig. Es ist zudem ein Eintrag innerhalb von «HKEY_CURRENT_USER». Das bedeutet, dass die Einstellung nur den aktuell angemeldeten Benutzer tangiert. Falls Sie dieselbe Änderung auch für ein weiteres Nutzerkonto auf diesem PC vornehmen wollen, loggen Sie sich mit dessen Konto ein und wiederholen Sie die Schritte.
Um die Änderung wieder rückgängig zu machen, öffnen Sie wieder den Registrierungs-Editor, navigieren wieder zum erwähnten Zweig und löschen Sie dort den Eintrag DisallowShaking.