Tipps & Tricks
04.03.2021, 13:13 Uhr
So Windows 10 optimieren - Unsere besten Tipps
Windows 10 ist ganz schön effizient, wenn man die wichtigsten Kniffe kennt. Wir haben nützliche Workflow-Ideen für Sie gesammelt.
Windows aus der Box ist alles andere als perfekt. Doch das Betriebssystem lässt sich einfach tunen. Wir helfen beim Schrauben an der Nutzeroberfläche (gleich nachfolgend), am System und an den mitgelieferten Apps.
Nutzeroberfläche (Teil 1)
Die drei Kernstücke des Windows-Alltags heissen Desktop, Taskleiste und Startmenü. Mit diesen drei Features navigieren Sie fast durch das ganze Windows-System. Folgend ein paar Tricks, mit denen das einfacher geht.
Power-User-Startmenü
Das Startmenü bietet eine gute Übersicht über nützliche Apps, Dateien und Funktionen – besonders, wenn Sie es bereits an Ihre Bedürfnisse angepasst haben. Für die Verwaltung Ihres PCs ist das Startmenü jedoch nicht ausgelegt. Besser ist hier die Tastenkombination Windowstaste+X. Diese öffnet ein Power-User-Startmenü mit den wichtigsten Verwaltungsfunktionen von Windows. Ihre kürzlich genutzten Dateien oder Apps finden Sie hier nicht, dafür aber alles, was man zum Verwalten eines PCs braucht. Als Alternative zur Tastenkombination Windowstaste+X können Sie aufs Windows-Symbol rechtsklicken, Bild 1.
Taskleisten-Apps schnell öffnen
Viele Nutzerinnen und Nutzer haben ihre Lieblings-Apps in der Taskleiste angeheftet. Das bietet schnellen Zugriff auf die Apps und hat auch eine sortierende Funktion, da geöffnete Fenster dieser Apps stets in der gleichen Position bleiben. Etwas weniger bekannt ist die Option, diese Apps per Tastenkombination zu starten. Windows nummeriert die angehefteten Apps von links nach rechts durch. Drücken Sie Windowstaste+1, öffnet sich die App ganz links in der Taskleiste. Das funktioniert bei den ersten zehn Apps, danach ist Schluss. Falls Sie täglich mit dem gleichen Set von Apps arbeiten, platzieren Sie diese nebeneinander auf der Taskleiste. Sobald Sie die Apps benötigen, tippen Sie Windowstaste+[die Zahl der App], die Sie öffnen wollen. Sie müssen dabei die Windowstaste nicht loslassen.
Taskleiste anpassen
Wenn wir schon bei der Taskleiste sind: Diese ist standardmässig etwas merkwürdig ausgelegt. Viele eher unnötige Icons sind aktiviert, während andere automatisch ausgeblendet werden. Nehmen Sie sich unbedingt die Zeit, Ihre Taskleiste anzupassen. Klicken Sie dazu mit der rechten Maustaste auf einen leeren Platz in der Taskleiste und wählen Sie die Option Taskleisteneinstellungen. Die meisten Einstellungen sind Geschmackssache, es gibt jedoch einige Funktionen, die Ihnen bei der Kontrolle über den PC deutlich helfen, Bild 2:
Zu den meisten Windows-Einstellungen gelangen Sie mit einem Rechtsklick auf einen freien Platz in der Taskleiste, Bild 3. Im Untermenü Symbolleisten entdecken Sie zwei Abkürzungen für den Webbrowser Edge (Adresse und Links), während Desktop Ihnen alle Desktop-Elemente plus einige Systemabkürzungen anzeigt. Letzteres kann vor allem dann nützlich sein, wenn Sie im Explorer lieber den Schnellzugriff verwenden und dennoch einfachen Zugang zu Ihren Laufwerken und Ordnern haben möchten. Sie können auch eigene Symbolleisten erstellen, die den Inhalt eines spezifischen Ordners anzeigen. Unter Suchen lassen Sie das standardmässig aktivierte Suchfeld neben dem Startmenü ausblenden oder reduzieren es auf ein Icon. Das ergibt für die meisten Nutzer Sinn, denn die Suchfunktion von Windows wird im Startmenü so oder so aktiviert. Sie müssen lediglich auf den Windows-Button klicken oder die Windowstaste auf der Tastatur drücken und drauflos tippen. Eine eigene Leiste dafür ist also eher unnötig.
Auch für Cortana (Windowstaste+Q) und die Taskansicht (Windowstaste+Tab) braucht man nicht zwingend ein Icon, da die Tastenkombination einfacher von der Hand geht.
Die Schaltflächen für den Windows-Ink-Arbeitsbereich und die Bildschirmtastatur benötigen nur wenige Nutzer, meist auf Geräten mit Touchscreens.
Dann kommen wir noch zum Infobereich, also diese kleinen Icons unten rechts. Hier sehen Sie hauptsächlich Apps, die im Hintergrund laufen. Cloud-Speicher oder Peripherie-Manager sind klassische Beispiele. In diesem Bereich können Sie festlegen, welche Apps und welche Systemsymbole angezeigt werden und ob der Infobereich ab einer gewissen Anzahl von Icons abgeschnitten werden soll. Für die entsprechenden Optionen gehen Sie in die Taskleisten-Optionen und scrollen zum Abschnitt Infobereich. Die beiden Links dort lassen Sie App-Symbole und Systemsymbole ein- und ausblenden. Mit Ausnahme von kleinen Bildschirmen – etwa bei Laptops – empfehlen wir, die App-Symbole komplett anzuzeigen. So sehen Sie am besten, was gerade auf Ihrem PC läuft, und verhindern, dass Apps im Autostart das System überladen, ohne dass Sie gross etwas davon mitbekommen. Bei den Systemsymbolen müssen Sie entscheiden, welche Sie brauchen. Das Info-Center ist etwa wieder ein Kandidat, den man durch die Kombination (Windowstaste+A) ersetzen könnte. Praktisch: Die Symbole für Position und Mikrofon werden nur aktiviert, wenn eine App darauf zugreift. So haben Sie Ihre Datenschutzeinstellungen schön im Blick.
Nutzeroberfläche (Teil 2)
Desktopsymbole
Den Desktop aufzuräumen, ist nicht gerade die spannendste Angelegenheit. Glücklicherweise bietet Windows das Äquivalent von «Alles unters Bett schieben, bis der Besuch wieder weg ist» auch für den Desktop an. Rechtsklicken Sie auf den Desktop und wählen Sie Ansicht. Entfernen Sie das Häkchen bei Desktopsymbole anzeigen. Die Icons sind nicht gelöscht, sondern im Explorer unter Desktop weiter verfügbar. Sie sind aber in der Desktop-Ansicht verborgen. Das wäre übrigens auch ein guter, harmloser Aprilscherz für das Büro, zusammen mit einer Diskussion über das Sperren von Geschäftscomputern in der Pause.
Im Startmenü suchen
Wie bereits erwähnt, ist die Suchfunktion von Windows 10 in das Startmenü eingebunden. Sie müssen lediglich das Menü mit der Windowstaste öffnen und drauflos tippen. Windows wechselt automatisch in die Suchfunktion. Was, wo und wie Windows 10 sucht, sollte man aber genauer anschauen. Die Standardeinstellungen zeigen so gut wie alles an – inklusive Webresultate von Bing. Wer lieber eine lokale Suche oder sogar eine reine Startmenü-Suche hätte, muss das so einstellen: Öffnen Sie die Einstellungs-App (Windowstaste+I) und wählen Sie Suche.
Hier können Sie im ersten Reiter drei grundlegende Optionen verwalten: SafeSearch, Cloudinhalte und Verlauf.
- SafeSearch regelt, ob nicht jugendfreie Inhalte in der Websuche angezeigt werden.
- Unter Cloudinhalte können Sie Microsoft-Cloud-Konten verknüpfen. Diese lassen sich durchsuchen, auch wenn der Inhalt der Cloud nicht per Desktop-App mit einem Ordner synchronisiert wird.
- Im Verlauf legen Sie fest, ob oder wie Microsoft Ihre Suchanfragen speichern darf. Das ist aber auch ein Datenschutzrisiko.
Im zweiten Reiter Windows durchsuchen finden Sie Optionen zur Suche auf dem PC, Bild 4. Die Option Klassisch durchsucht nur Bibliotheken, den Desktop und spezifisch ausgewählte Ordner. Mit Erweitert indexiert Windows auch Ordner ausserhalb der Bibliotheken. Möchten Sie einen Ort nicht indexieren, müssen Sie diesen im Abschnitt Ausgeschlossene Ordner hinzufügen. Das ergibt beispielsweise bei besonders heiklen Daten Sinn.
Grundsätzlich handhabt Windows den Index automatisch. Mit dem Link Erweiterte Suchindexeinstellungen können Sie das aber auch selbst in die Hand nehmen. Dort finden Sie nicht nur erweiterte Optionen, sondern können die Indexierung manuell auslösen. Das ist vor allem empfehlenswert, wenn Sie erst gerade von einem breiten Index auf eine stärker eingeschränkte Auswahl gewechselt haben und sichergehen möchten, dass nichts Falsches im Index auftaucht, Bild 5.
Tipp: Sie können die Windows-Suche so einstellen, dass sie de facto nur Apps im Startmenü anzeigt. Wählen Sie zunächst unter Meine Daten finden die Option Klassisch und klicken Sie auf Suchorte hier anpassen. In der folgenden Liste löschen Sie alle Einträge, ausser den Ordner Startmenü. Falls dieser fehlt, klicken Sie auf Ändern und fügen den Ordner Startmenü hinzu. Sie finden den Ordner unter dem Pfad: Laufwerk C:\ProgramData\Windows\Startmenü.
Systemverbesserungen (Teil 1)
Folgende Tipps beziehen sich auf Windows im Allgemeinen und haben eine Auswirkung auf viele Elemente des Nutzererlebnisses.
Zwischenablageverlauf
Die Zwischenablage ist seit Jahren ein guter Freund jedes PC-Nutzers. In Windows 10 kann sie noch ein wenig mehr als bisher. Unter Einstellungen/System/Zwischenablage können Sie einstellen, wie sie funktioniert. Besonders praktisch ist der Zwischenablageverlauf. Dabei speichert Windows, was Sie in letzter Zeit in die Zwischenablage gepackt haben. Drücken Sie Windowstaste+V zum Einfügen, sehen Sie eine kurze Liste der letzten paar Einträge, aus denen Sie auswählen können. Ctrl+V funktioniert wie gewohnt und fügt den neusten Eintrag ein, Bild 6.
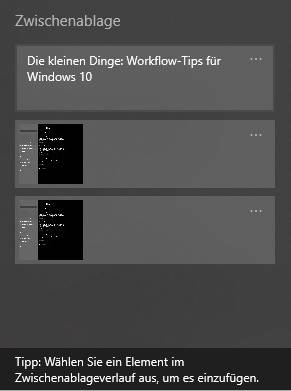
Bild 7: Fügen Sie eines der kürzlich kopierten Elemente ein
Quelle: PCtipp.ch
Mit Auf allen Geräten synchronisieren wird Ihre Zwischenablage mit Ihrem Microsoft-Profil verknüpft und Sie können die gleiche Zwischenablage auf mehreren Geräten verwenden – Internetverbindung vorausgesetzt. Leeren können Sie Ihre Zwischenablage mit dem Button Löschen am Ende des Menüs.
Dark Mode
Auch Windows verfügt mittlerweile über den beliebten Dark Mode, der statt dunkler Schrift auf hellem Grund das Gegenteil verwendet. Wobei der Dark Mode von Windows zu einer der dunkelsten Ausführungen gehört. Die Seitenleisten kommen in einem bereits eher dunklen Anthrazit daher und das Hauptfenster ist sogar komplett in Schwarz gehalten. Unter Einstellungen/Personalisierung/Farben können Sie genauer einstellen, welche Elemente den Dark Mode erhalten und welche nicht. Mit der Auswahl Hell oder Dunkel werden sowohl Windows als auch Store-Apps im gewählten Modus angezeigt. Bei Benutzerdefiniert können Sie die Werte für Windows und Store-Apps separat festlegen. Applikationen, die nicht aus dem Windows Store stammen (sprich fast alle), beachten diese Einstellung nicht zwingend, bieten aber oftmals einen eigenen Dark Mode an. Eine Option, den Dark Mode zeitlich zu automatisieren, gibt es unter Windows noch nicht, Bild 8.
Benachrichtigungen verwalten
Unterbrechungen sind nicht nur Gift für die Produktivität, sondern führen auch zu Stress. Benachrichtigungen und fokussierte Arbeit sind also kein gutes Paar. Windows 10 bietet Ihnen zwei Möglichkeiten, Benachrichtigungen einzuschränken: komplett oder temporär. Sie finden alle Einstellungen unter Einstellungen/System in den beiden Menüs Benachrichtigungen und Aktionen und Benachrichtigungsassistent. Im ersten Menü stellen Sie ein, welche Apps Ihnen Benachrichtigungen senden dürfen und ob Windows eigene Features bewerben darf, Bild 9.
Der Benachrichtigungsassistent von Windows ist im Prinzip ein «Nicht stören»-Modus, der automatisch aktiviert werden kann – beispielsweise wenn eine Applikation im Vollbildmodus läuft oder zu bestimmten vordefinierten Zeiten, Bild 10.
Systemverbesserungen (Teil 2)
Updates verhindern
Ganz verschieben kann man Windows-Updates als Normalnutzer nicht mehr wirklich. Sie können jedoch festlegen, wann Windows überhaupt aktiv werden darf. So verhindern Sie Updates im falschen Moment – zumindest temporär. Öffnen Sie dazu die Einstellungen sowie die Option Update und Sicherheit. Direkt unter allfälligen neuen Updates finden Sie mehrere Menüs. Relevant für diesen Zweck sind vor allem die Updatepause, die Nutzungszeit und Erweiterte Optionen.
- Die Update-Pause ermöglicht es, Updates bis zu 35 Tage lang auszusetzen. Danach müssen Sie Updates installieren, um den Computer verwenden zu können. Standardmässig ist eine siebentägige Pause ausgewählt. Sie können den Zeitraum aber in den erweiterten Optionen anpassen.
- Die Nutzungszeit ist ein Zeitrahmen von bis zu 18 Stunden, in denen Windows keine Updates installieren darf. Legen Sie diesen Zeitrahmen so an, dass Sie während der Arbeit Ruhe haben.
- Unter Erweiterte Optionen können Sie zusätzliche Einstellungen vornehmen, Bild 11. Nützlich ist hier vor allem der dritte Schalter Starten Sie das Gerät so bald wie möglich neu. Ist dieser deaktiviert, sollte Windows Ihr Gerät nicht automatisch neu starten, sondern auf Ihren Input warten. Ewig hält das aber auch nicht und ausserhalb Ihrer Nutzungszeit macht Windows Update, was es will.
Autostart kontrollieren
Einer der grössten PC-Verlangsamer überhaupt ist ein voller Autostart. Viele moderne Apps wollen so oft wie möglich offen sein und packen sich deshalb in den Autostart. Sie können die Einstellung bei jeder App einzeln verwalten oder Sie verwenden dafür den Task-Manager. Öffnen Sie diesen mit Ctrl+Shift+Esc. Wählen Sie das Register Autostart. Falls Sie das Register nicht sehen, klicken Sie zunächst auf Mehr Details am unteren Rand des Managers. In der Autostart-Liste sehen Sie alle Applikationen, die gerne automatisch starten möchten. Mit einem Rechtsklick und dem folgenden Kontextmenü können Sie die einzelnen Einträge aktivieren oder deaktivieren, Bild 12.
Apps
Zum Schluss gibt es noch ein paar kleine, aber praktische Tipps zum Umgang mit Apps und deren Fenstern.
Fenster verschieben
Windows-Fenster lassen sich so angenehm verwalten wie in kaum einem anderen Betriebssystem. So angenehm, dass ich auf einem Mac zwingend die Erweiterung «Magnet» benötige, welche die gleiche Funktionalität bietet. Fast alle Fenster von Windows-Applikationen lassen sich mit einfachen Tastenkombinationen verschieben und anheften. Verwenden Sie dafür folgende Shortcuts:
- Windowstaste+Pfeil nach rechts: Fenster in die rechte Bildschirmhälfte platzieren
- Windowstaste+Pfeil nach links: Fenster in die linke Bildschirmhälfte platzieren
- Windowstaste+Pfeil nach oben: Fenster maximieren
- Windowstaste+Pfeil nach unten: Fenster minimieren
Haben Sie ein Fenster bereits auf einer Seitenhälfte platziert, können Sie es mit den Pfeiltasten nach oben und unten sogar noch in die Ecke packen. Sobald Sie die Windowstaste loslassen, schlägt Windows vor, welche App denn neben das eben platzierte Fenster passen könnte. Wählen Sie die App per Pfeiltasten und bestätigen Sie mit Enter. Esc bricht diesen Vorgang ab.
Falls Sie lieber die Maus verwenden, können Sie ein Fenster auch einfach an einen Bildrand oder in die Ecke ziehen. Sie sehen die Umrisse, wo das Fenster platziert wird, sobald Sie die Maustaste loslassen. Sollten Sie gar nichts mit dieser Funktionalität zu tun haben oder einige Verhaltensweisen ändern wollen, öffnen Sie die Einstellungen und navigieren zu System/Multitasking.
PDF «drucken»
Ein kurzer Tipp zum Erstellen von PDF-Dateien: Windows 10 kann PDF-Dateien aus praktisch jeder Applikation heraus erstellen, sofern die Applikation drucken kann. Dafür verwenden Sie einfach das Druckmenü der jeweiligen App und wählen die Option Als PDF drucken statt eines echten Druckers aus.
Scrollen von inaktiven Apps
Sie können auch in Fenstern scrollen, die Sie nicht angewählt haben. Dafür aktivieren Sie: Einstellungen/Geräte/Maus/Inaktive Fenster beim Daraufzeigen scrollen.
Bildschirmaufnahme per Xbox-App
Einfache Bildschirmvideos können Sie unter Windows 10 mit der vorinstallierten Xbox-App erstellen. Öffnen Sie die Game Bar mit Windowstaste+G und wählen Sie Bildschirm aufnehmen. In den Einstellungen der Game Bar können Sie wählen, wie gefilmt wird.
Besserer Rechner
Die Rechner-App von Windows ist einfach gehalten, bietet aber mehr. Klicken Sie oben links auf das Menü-Icon und wählen Sie einen der alternativen Rechner aus. Darunter gibt es auch Konverter für Masseinheiten.




















