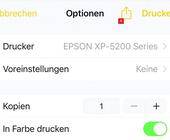System-Pop-ups bändigen
07.09.2021, 11:02 Uhr
Benachrichtigungs-Einstellung beim Anschliessen eines USB-Geräts ändern
Beim Einstecken eines USB-Geräts fragt Windows, was es damit tun soll. Falls Sie die falsche Aktion gewählt haben oder bei der Benachrichtigung keinen Sound hören wollen, lässt sich das mit den folgenden Tipps nachträglich ändern.
Nach dem Klick auf kleine Benachrichtigungs-Pop-up nach dem Einstöpseln eines Geräts erscheint eine Auswahl wie diese. Was aber, wenn Sie nun die falsche Einstellung wählen?
(Quelle: PCtipp.ch)
Beim Einstöpseln eines USB-Gerätes – sei es ein USB-Stick oder ein Smartphone – erscheint in Windows 10 ein Pop-up, das nach dem Anklicken fragt, was es jeweils mit dem erwähnten Gerät tun soll. Sie könnten Fotos oder Videos auf die Festplatte oder zu OneDrive importieren, Musik und Videos mit dem Media Player synchronisieren, den Geräte-Speicher jeweils per Datei-Explorer anzeigen oder Keine Aktion durchführen.
Aber was, wenn Sie sich falsch entschieden haben? Vielleicht haben Sie beim Einstöpseln des Smartphones zur Option Gerät zum Anzeigen der Dateien öffnen gegriffen. Jetzt nervt Sie aber die Tatsache, dass sich jedes Mal ein Explorer-Fenster vor Ihre Nase pflanzt, auch wenn Sie das Smartphone vielleicht nur zum Laden des Akkus einstecken.
Lösung: Gehen Sie zu Start/Einstellungen/Geräte und klicken Sie in der linken Spalte auf Automatische Wiedergabe. Hier finden Sie die Einstellungen zu zwei bis drei verschiedenen Gerätekategorien. Die eine betrifft Wechseldatenträger im Stil von USB-Laufwerken, oft auch Fotokameras, die zweite dreht sich um Speicherkarten, wie Sie diese z.B. in SD-Karten-Slots in Ihrem Cardreader verwenden können und die dritte taucht auf, wenn Sie einmal Ihr Smartphone eingestöpselt und für dieses eine Option festgelegt haben.
Klappen Sie das Menü bei der betroffenen Kategorie auf und wählen Sie eine andere Einstellung. Die Option Keine Aktion durchführen unterdrückt die Info des Systems, sodass kein Pop-up erscheint. Die Option Jedes Mal nachfragen ist übrigens weniger nervig, als es sich anhört. Es taucht beim Einstecken des Geräts unten rechts ein dezentes schwarzes Rechteck auf, das übers Anschliessen des Geräts informiert. Wenn Sie nichts tun, verschwindet es von selbst schon nach wenigen Sekunden wieder.
Und jetzt noch ohne Sound
Die Einstellung Jedes Mal nachfragen ist zwar nett, aber vielleicht stört Sie jetzt noch die Tatsache, dass jedes Mal ein Systemsound ertönt, wenn Sie ein Gerät einstöpseln. Das müsste wirklich nicht sein und lässt sich sogar ändern.
Gehen Sie zu Start/Einstellungen/System/Benachrichtigungen und Aktionen. Scrollen Sie im rechten Teil etwas herunter, sehen Sie unter Benachrichtigungen dieser Absender abrufen eine Liste der Apps und Funktionen, die auf Ihrem Gerät eine Benachrichtigung angezeigt haben. Falls Sie gerade kürzlich ein USB-Gerät eingesteckt haben, dürfte sich Automatische Wiedergabe recht weit oben befinden.
Sie könnten theoretisch die Benachrichtigung via Kippschalter von Ein auf Aus umstellen. Damit verpassen Sie aber unter Umständen sinnvolle Informationen. Klicken Sie stattdessen direkt auf den Namen der App oder Funktion, hier beispielsweise Automatische Wiedergabe.
Sie gelangen zu den Benachrichtigungseinstellungen. Sie können bestimmen, ob ein Banner erscheinen soll, ob die Benachrichtigung im Infocenter (beim Klick auf die Sprechblase unten rechts) erscheinen soll und ob Windows den Benachrichtigungsinhalt auf dem Sperrbildschirm zeigen darf. Ausserdem finden Sie Bei Eingang einer Benachrichtigung Sound wiedergeben (A). Diesen Schalter knipsen Sie auf Aus.