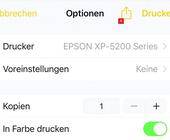12 praktische Tipps für Ihren individuellen Windows-10-Desktop
Tipps 7 bis 12: Scrollbalken, Taskleiste, Mauszeiger und mehr
7. Scrollbalken
In Windows-Apps sind die Scrollbalken meist fast nicht zu sehen, weil sich diese wieder ausblenden, wenn die Maus den rechten Fensterrand verlässt. Öffnen Sie Start/Einstellungen/Erleichterte Bedienung. Bei Anzeige finden Sie die Option Automatisches Ausblenden von Bildlaufleisten in Windows, die Sie auf Wunsch ausknipsen.
8. Suchsymbol oder -leiste
Die Suchleiste direkt rechts neben dem Start-Knopf schalten Sie via Rechtsklick/Suchen/Suchsymbol anzeigen auf ein platzsparendes Symbol um. Aber brauchen Sie das überhaupt? Die Suche im Startmenü ist exakt die gleiche! Sie können also nach dem Rechtsklick auf die Suchleiste oder auf das Suchsymbol auch Suchen/Ausgeblendet wählen. In Zukunft drücken Sie zum Suchen die Windowstaste und tippen den Suchbegriff drauflos.
9. Kleine Icons
Für jene, die – wie die Autorin – ihre Programmverknüpfungen am liebsten in der Taskleiste haben, wird der dortige Platz vielleicht mit der Zeit etwas knapp. Wenn es die Bildschirmauflösung erlaubt, versuchen Sie es einmal mit kleinen Symbolen: Rechtsklick auf die Taskleiste gefolgt von Taskleisteneinstellungen/Kleine Schaltflächen der Taskleiste verwenden, Bild 5a und 5b.
10. Ordnerverknüpfungen
Jetzt haben Sie Platz in der Taskleiste für zusätzliche Ordnerverknüpfungen. Erstellen Sie etwa in Ihrem Dokumente-Ordner einen neuen Ordner namens MeineOrdner. Ziehen Sie von Ihren paar meistgebrauchten anderen Ordnern mit gedrückter rechter Maustaste eine Verknüpfung dort hinein.
Klicken Sie im Anschluss mit rechts auf die Taskleiste, wählen Sie Symbolleisten/Neue Symbolleiste. Navigieren Sie nun zum vorhin erstellten und mit Verknüpfungen bestückten Ordner MeineOrdner. Ist er angeklickt, benutzen Sie Ordner auswählen. Der Ordner erscheint in der Taskleiste, ist so aber noch nicht brauchbar. Jetzt folgt ein Rechtsklick auf MeineOrdner in der Taskleiste, anschliessend heben Sie Taskleiste fixieren vorübergehend auf. Ein erneuter Rechtsklick auf MeineOrdner, danach deaktivieren Sie Text anzeigen und Titel anzeigen. Ziehen Sie die neue Symbolleiste am feinen Doppelstrich an deren linken Rand etwas breiter.
Die Symbolleiste mit den Ordnerverknüpfungen ist jetzt mit platzsparenden Icons griffbereit. Passt alles, rechtsklicken Sie noch einmal drauf und wählen Taskleiste fixieren. In Zukunft können Sie einen dieser Ordner per Klick auf dessen Icon öffnen oder sogar aus dem Windows-Explorer direkt Dateien hineinverschieben, indem Sie diese aufs entsprechende Icon ziehen und fallen lassen.
11. Aero Peek
Ganz am rechten Rand der Taskleiste befindet sich ein sehr schmaler, kaum erkennbarer Bereich. Eigentlich gibt es den schon seit Windows 7, aber viele Anwender kennen ihn gar nicht mehr. Der Klick darauf minimiert alle Fenster, der nächste Klick darauf stellt sie wieder her, sofern Sie in der Zwischenzeit nichts anderes gemacht haben. Falls er nicht aktiv ist, aktivieren Sie ihn so: Klicken Sie mit rechts auf die Taskleiste und öffnen Sie Taskleisteneinstellungen. Unter Aero Peek für Desktopvorschau verwenden… kippen Sie den Schalter auf Ein.
12. Mauszeiger
Bei grossen Bildschirmen mit hoher Auflösung ist vielleicht der Mauszeiger etwas zu klein, um ihn auf einen Blick wieder zu finden. Öffnen Sie den Menüpunkt Start/Einstellungen/Erleichterte Bedienung/Mauszeiger. Ziehen Sie anschliessend am Regler bei Zeigergrösse ändern, bis der Zeiger Ihnen zusagt.
Auch sehr praktisch: Darunter ändern Sie auf Wunsch die Zeigerfarbe, wenn Sie ihn zum Beispiel lieber in Knallpink mögen.