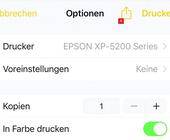12 praktische Tipps für Ihren individuellen Windows-10-Desktop
Tipps 1 bis 6: Startmenü, Kacheltipps, Dunkelmodus
1. Startmenü-Grösse
Ist Ihnen das Startmenü zu gross oder zu klein? Klicken Sie auf Start und fahren Sie per Maus auf den oberen oder rechten Rand des Startmenüs. Der Mauszeiger verwandelt sich in den Doppelpfeil. Klicken Sie und ziehen Sie den Rand mit gedrückter Maustaste in die gewünschte Richtung.
2. Kachelgrösse
Kacheln mit Info-Gehalt – wie etwa die Wetter-Kachel – dürfen gerne etwas Platz brauchen. Aber jene, die nur quasi als Icon zum Start eines Programms dienen, nehmen sich etwas zu viel Platz heraus.
Ein Rechtsklick drauf, nun gehts zu Grösse ändern, gefolgt von Klein, Bild 1. Je kleiner die Kacheln sind, desto mehr Kacheln haben Platz. Und wussten Sie, dass Sie die Kacheln mit gedrückter Maustaste auch verschieben können? Ziehen Sie eine Kachel von der einen in die andere Gruppe, falls es für Sie dort mehr Sinn ergibt. Nach einem Rechtsklick lässt sich eine Kachel auch via Von Start lösen ausblenden oder die zugehörige App bei Nichtgebrauch deinstallieren.
3. Kachelgruppen
Die Kacheln sind nach Microsofts Gutdünken in teils etwas unlogischen Gruppen geordnet, zum Beispiel in Produktivität oder Durchsuchen. Fahren Sie mit der Maus auf den Titelbalken einer solchen Gruppe, verschieben Sie mit gedrückter Maustaste die ganze Gruppe an einen anderen Platz. Ein Klick auf den Gruppentitel erlaubt ausserdem das Umbenennen, Bild 2.
4. Kachelordner
Nebst den Kachelgruppen platziert Microsoft auch Kachelordner im Startmenü, beispielsweise jene mit dem Titel Wiedergeben oder eine ohne Titel, die wiederum Kacheln zu OneDrive, OneNote und Skype enthält. Beim Klick auf den Ordner klappt er nach unten auf und präsentiert die enthaltenen Kacheln. Von hier aus verschieben Sie diese wieder wie oben beschrieben oder ändern deren Grösse.
5. Neue Kacheln
Nach dem Aufräumen und den Grössenanpassungen werden Sie mehr Platz für Kacheln haben, die Sie wirklich brauchen. Klicken Sie auf Start, tippen Sie ein paar Buchstaben einer Anwendung ein, fahren Sie per Pfeiltaste auf die gewünschte, bietet Ihnen Windows ein An Start anheften. Das klappt auch mit Programmen, die nicht von Microsoft stammen, Bild 3.
6. Dark Mode
Unter Start/Einstellungen/Personalisierung/Farben finden Sie bei Farbe auswählen den Dunkel-Modus. Zaubern kann er nicht: Nicht jede Anwendung hält sich an diesen Modus, weshalb zum Beispiel ein geöffnetes Paint-Fenster weiterhin in Weiss oder Hellgrau daherleuchtet. Jene, die wirklich dunkel werden, sind voneinander hingegen oft nicht mehr gut unterscheidbar. Wo hört das eine Fenster auf und wo fängt das andere an?
Für bessere Unterscheidbarkeit empfehlen wir, an gleicher Stelle die Transparenzeffekte abzuschalten und weiter unten, unterhalb der Akzentfarben, die Option Titelleisten und Fensterrahmen zu aktivieren, Bild 4. So bekommen die Fenster einen unscheinbaren, dünnen helleren Rand.
Nicht jedem gefällt jedoch der Dunkel-Modus. Angenehm ist beispielsweise unter Start/Einstellungen/Personalisierung/Farben bei Farbe auswählen die Wahl von Benutzerdefiniert, darunter Dunkel für den Windows-Modus und die Option Hell für den Standard-App-Modus.