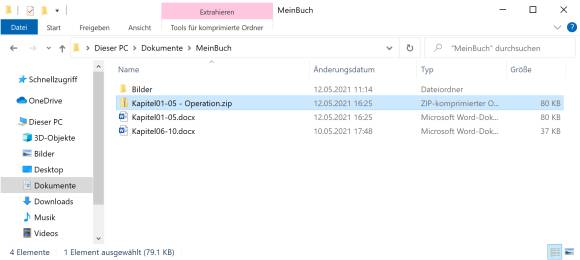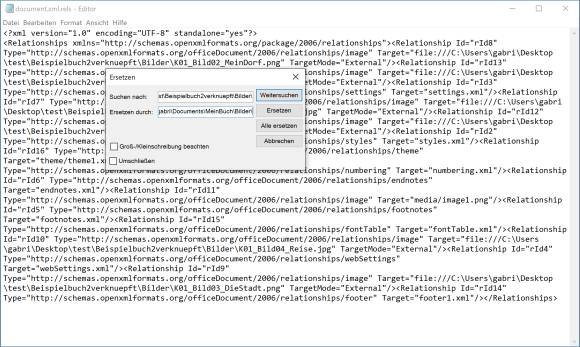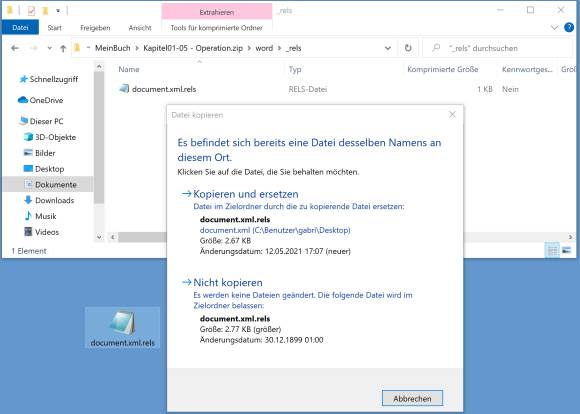Word: Verknüpfte Bilder wurden verschoben – was nun?
Variante 3: Operation in den Word-Datei-Innereien
Haben Sie sehr viele Bilder, deren Pfad Sie anpassen müssten, kann auch folgende Methode klappen. Sie nutzt die Tatsache aus, dass es sich beim neuen .docx-Dateiformat eigentlich um Zip-Dateien handelt. Diese enthalten Unterordner und Dateien, in denen sämtliche Texte, Infos, Formate und auch die Verlinkungen im Text- bzw. XML-Format zu finden sind.
Die folgende Anleitung liest sich komplizierter als sie ist. Die Kurzfassung für Profis wäre: Die Word-Datei von .docx in .zip umbenennen und in der Zip-Datei im File \word\_rels\document.xml.rels die Pfade anpassen.
Schritt 1: Erstellen Sie von der zu behandelnden Datei eine Kopie. Wir nennen sie «Kapitel01-05 - Operation.docx». Gehen Sie im Datei-Explorer zu Ansicht und aktivieren Sie Dateinamenerweiterungen, damit die Endung .docx angezeigt wird. Ändern Sie diese Endung von .docx in .zip und bestätigen Sie die Rückfrage mit Ja.
Schritt 2: Öffnen Sie die .zip-Datei und öffnen Sie darin den Unterordner \word\_rels\. Darin steckt eine Datei namens document.xml.rels. Ziehen Sie diese mit der rechten Maustaste heraus, zum Beispiel auf den Desktop, um eine Kopie zu erstellen.
Schritt 3: Klicken Sie mit rechter Maustaste drauf, wählen Sie Öffnen mit und greifen Sie zum Editor (Notepad). Für jedes Bild sehen Sie darin einen Pfad, zum Beispiel:
Target="file:///C:\Users\gabri\Desktop\test\Beispielbuch2verknuepft\Bilder\K01_Bild02_MeinDorf.png"Den Dateinamen wollen Sie natürlich behalten. Es ist aber der Pfad, der für alle Bilder ändern soll. Aus «C:\Users\gabri\Desktop\test\Beispielbuch2verknuepft\Bilder\» soll überall «C:\Users\gabri\Documents\MeinBuch\Bilder\» werden.
Kein Problem: Öffnen Sie im Notepad-Editor also Bearbeiten/Ersetzen. Bei Suchen nach tippen oder kopieren Sie den Teil des Pfades hinein, der durch einen anderen ersetzt werden soll, zum Beispiel: C:\Users\gabri\Desktop\test\Beispielbuch2verknuepft\Bilder\. Bei Ersetzen durch tippen oder kopieren Sie den Teil des Pfades hinein, der jetzt auf diesem PC für die Bilder dieser Word-Datei gelten soll, in unserem Beispiel ist das: C:\Users\gabri\Documents\MeinBuch\Bilder\. Klicken Sie auf Alle ersetzen, schliessen Sie das Ersetzen-Fenster, speichern und schliessen Sie die Datei document.xml.rels.
Ziehen Sie die geänderte Datei document.xml.rels wieder per Maus zurück in die Zip-Datei, und zwar in den Unterordner \word\_rels\. Bestätigen Sie das Überschreiben der Datei mit Kopieren und ersetzen.
Gehen Sie im Explorer zurück, bis Sie den Dateinamen der Zip-Datei wieder sehen. Ändern Sie deren Endung wieder von .zip in .docx zurück und bestätigen Sie die Rückfrage mit Ja.
Öffnen Sie die Datei. Wenn Sie die Pfade in der richtigen Datei richtig ersetzt haben, erscheinen die Bilder wieder sofort. Bei einem Besuch von Datei/Informationen/Verknüpfungen mit Dateien bearbeiten sollte zudem bei jedem Bild in der «Element»-Spalte ein beruhigendes «OK» prangen.