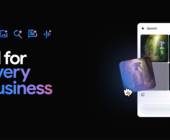Windows
01.11.2019, 10:00 Uhr
Unlöschbarer Ordner – was nun?
Sie haben einen Ordner im Verzeichnis, der sich partout nicht löschen lässt. Wir zeigen Ihnen, was zu tun ist.
«Das Element befindet sich nicht mehr in XY» behauptet Windows. Aber Ihre Augen sehen den Ordner noch. Zum Beispiel auf dem Desktop. Wo er leer und nervig sein Dasein fristet. Da hilft oft die Eingabeaufforderung.
1. Markieren Sie den Ordner oder die Datei, indem Sie einmal draufklicken.
2. Drücken Sie Shift und führen Sie gleichzeitig einen Rechtsklick durch.
3. In Windows 7 klicken Sie auf Eingabeaufforderung hier öffnen. In Windows 10 klicken Sie auf PowerShell-Fenster hier öffnen und tippen (darin angekommen) cmd ein (gefolgt von Enter), um die PowerShell in den Eingabeaufforderungs-Modus umzuschalten.
4. Die Eingabeaufforderung befindet sich nun wahrscheinlich im zu löschenden Ordner. Sollte dies der Fall sein, wechseln Sie auf die darüber liegende Ebene, indem Sie cd.. (cd und zwei Punkte) eintippen und Enter drücken.
5. Tippen Sie nun den Befehl dir /x (mit Enter abschliessen) in die Befehlszeile.
6. Ihnen wird nun der angeblich nicht mehr existente Ordner angezeigt, hier z.B. abgekürzt mit dem Parametern TAKEOU~1.
7. Tippen Sie del TAKEOU~1 und drücken Sie Enter. Nützlicher Geheimtipp: Die Eingabeaufforderung kann Datei- und Ordnernamen vervollständigen. Falls dieser Ordner der einzige ist, der mit «take» beginnt, können Sie auch del take eintippen und die Tabulator-Taste drücken. Die Kommandozeile ergänzt den Datei- oder Ordnernamen automatisch. Das erspart Ihnen die Suche nach irgendwelchen Sonderzeichen. Drücken Sie Enter, falls der Name richtig ergänzt wurde.
8. Tippen Sie nun bei einer allfälligen Rückfrage J und drücken Sie abermals Enter. Dann hat sich das Problem meist erledigt.
2. Drücken Sie Shift und führen Sie gleichzeitig einen Rechtsklick durch.
3. In Windows 7 klicken Sie auf Eingabeaufforderung hier öffnen. In Windows 10 klicken Sie auf PowerShell-Fenster hier öffnen und tippen (darin angekommen) cmd ein (gefolgt von Enter), um die PowerShell in den Eingabeaufforderungs-Modus umzuschalten.
4. Die Eingabeaufforderung befindet sich nun wahrscheinlich im zu löschenden Ordner. Sollte dies der Fall sein, wechseln Sie auf die darüber liegende Ebene, indem Sie cd.. (cd und zwei Punkte) eintippen und Enter drücken.
5. Tippen Sie nun den Befehl dir /x (mit Enter abschliessen) in die Befehlszeile.
6. Ihnen wird nun der angeblich nicht mehr existente Ordner angezeigt, hier z.B. abgekürzt mit dem Parametern TAKEOU~1.
7. Tippen Sie del TAKEOU~1 und drücken Sie Enter. Nützlicher Geheimtipp: Die Eingabeaufforderung kann Datei- und Ordnernamen vervollständigen. Falls dieser Ordner der einzige ist, der mit «take» beginnt, können Sie auch del take eintippen und die Tabulator-Taste drücken. Die Kommandozeile ergänzt den Datei- oder Ordnernamen automatisch. Das erspart Ihnen die Suche nach irgendwelchen Sonderzeichen. Drücken Sie Enter, falls der Name richtig ergänzt wurde.
8. Tippen Sie nun bei einer allfälligen Rückfrage J und drücken Sie abermals Enter. Dann hat sich das Problem meist erledigt.