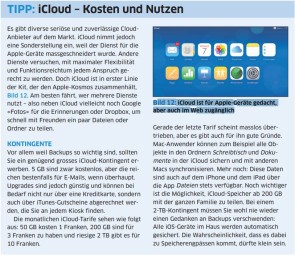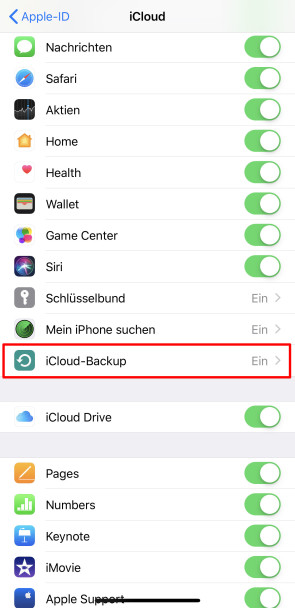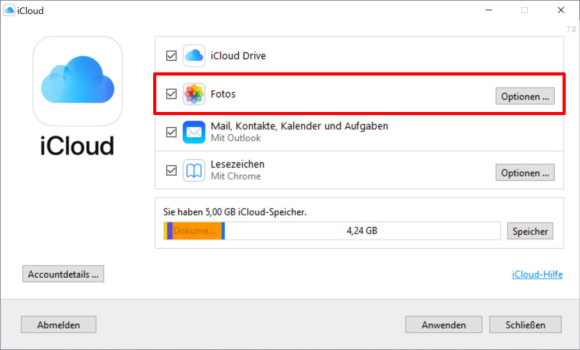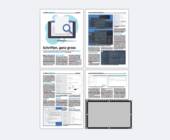Tschüss iTunes – so ersetzen Sie jede Funktion der Suite
Aber jetzt: weg mit iTunes!
Im Folgenden sehen wir uns an, wie Sie iTunes konsequent aus dem Alltag verbannen. Und dabei beginnen wir mit dem wichtigsten Thema.
iCloud-Backups
Für viele ist das iPhone der Mittelpunkt ihres digitalen Lebens. Ein Verlust der Daten wäre die Katastrophe schlechthin. Zum Glück sind Backups über Apples iCloud kinderleicht. Besser noch: Sie laufen automatisch im Hintergrund, wenn das Gerät mit einem WLAN verbunden, verriegelt und mit Strom versorgt ist. Das macht diese Funktion auch in den Ferien unbezahlbar, wenn die neusten Fotos und Videos jede Nacht in Sicherheit gebracht werden. Allerdings ist es nicht möglich, die Backups über das Mobilnetz abzuwickeln – «leider», wie die Abonnenten eines unlimitierten Datenkontingents (Flatrate) hinzufügen werden. Wenn Sie das iPhone im Zug liegen lassen, dann ist die Hardware vielleicht weg. Aber sobald Sie sich ein neues iPhone oder iPad kaufen, können Sie das Backup am Anfang der Einrichtung wiederherstellen und die Katastrophe ist vertagt. Ein iCloud-Backup speichert nur Ihre persönlichen Daten wie Dokumente, Fotos oder Spielstände. Nicht gesichert werden zum Beispiel Apps oder Medien, die Sie im iTunes Store gekauft haben. Diese werden bei der Wiederherstellung erneut geladen. Der 3 GB grosse Spielekracher wird das Backup also nicht belasten. Kein Bestandteil des Backups sind auch Fotos und Videos, die über die iCloud-Fotomediathek gesichert werden.
Backup aktivieren
Um die automatische Backup-Funktion zu aktivieren, öffnen Sie die Einstellungen des Geräts. Tippen Sie ganz oben auf Ihre Apple-ID. Öffnen Sie den Bereich «iCloud» und wischen Sie nach unten zum Eintrag «iCloud-Backup», wo Sie die Sicherung aktivieren, Bild 5. Das wars. Wiederholen Sie diese Prozedur mit jedem iOS-Gerät in der Familie, denn alle können sich am selben Speichertopf laben.
Speicher prüfen
Sie sollten einen Speicherplan für iCloud wählen, der üppig erscheint. Der Nutzen überwiegt die Kosten. Um zu prüfen, wie viel Speicher übrig ist, tippen Sie erneut in den Einstellungen ganz oben auf Ihre Apple-ID und auf iCloud. Hier sehen Sie die Belegung, Bild 6 A. Zudem erfahren Sie hier, wer in der Familie wie viel Speicher verbraucht, B. Und schliesslich erhalten Sie die Möglichkeit, das Kontingent aufzustocken oder zu reduzieren, C.
Wer nicht ausschliesslich mit dem iPhone fotografiert, verwaltet die Fotos vermutlich am PC und möchte diese Sammlung mit iCloud synchronisieren, sodass die Bilder in der App «Fotos» abgerufen werden. Bei einer lokalen Übertragung würden Sie dazu iTunes verwenden. Wenn die Bilder jedoch über die iCloud synchronisiert werden sollen, verwenden Sie die gleichnamige Systemsteuerung für Windows, die Sie bei Apple kostenlos über die Internetadresse go.pctipp.ch/1800 erhalten. Nach der Installation markieren Sie die Option «Fotos», Bild 7. Die Möglichkeiten werden eingeblendet. Markieren Sie die Option «iCloud-Fotomediathek», Bild 8. Schliessen Sie dieses Fenster und klicken Sie auf die Schaltfläche «Anwenden». In Zukunft werden im Hintergrund alle Fotos mit iCloud synchronisiert, die sich in Ihrem Ordner «Bilder» befinden.
Dateien herumschieben
Mit derselben Systemsteuerung erhalten Sie auch Zugriff auf das iCloud Drive, mit dem Sie Daten genau wie bei Dropbox und anderen Diensten zwischen mehreren Macs und PCs abgleichen. Alle diese Daten sind aber auch auf den iOS-Geräten verfügbar. Dazu verwenden Sie die App «Dateien», die zum Lieferumfang gehört. So getan, werfen Sie zum Beispiel ein Foto, eine Word-Datei oder was auch immer am PC oder Mac in das iCloud Drive. Am iOS-Gerät öffnen Sie zum Beispiel ein Word-Dokument in der Word-App, indem Sie es antippen. Um eine Datei hingegen in einer anderen App zu öffnen, drücken Sie ein wenig länger auf deren Symbol. Ein Einblendmenü taucht auf. Verwenden Sie dort den Befehl «Teilen», Bild 9. Das funktioniert natürlich nur, wenn sich die App mit dem Dateiformat versteht.