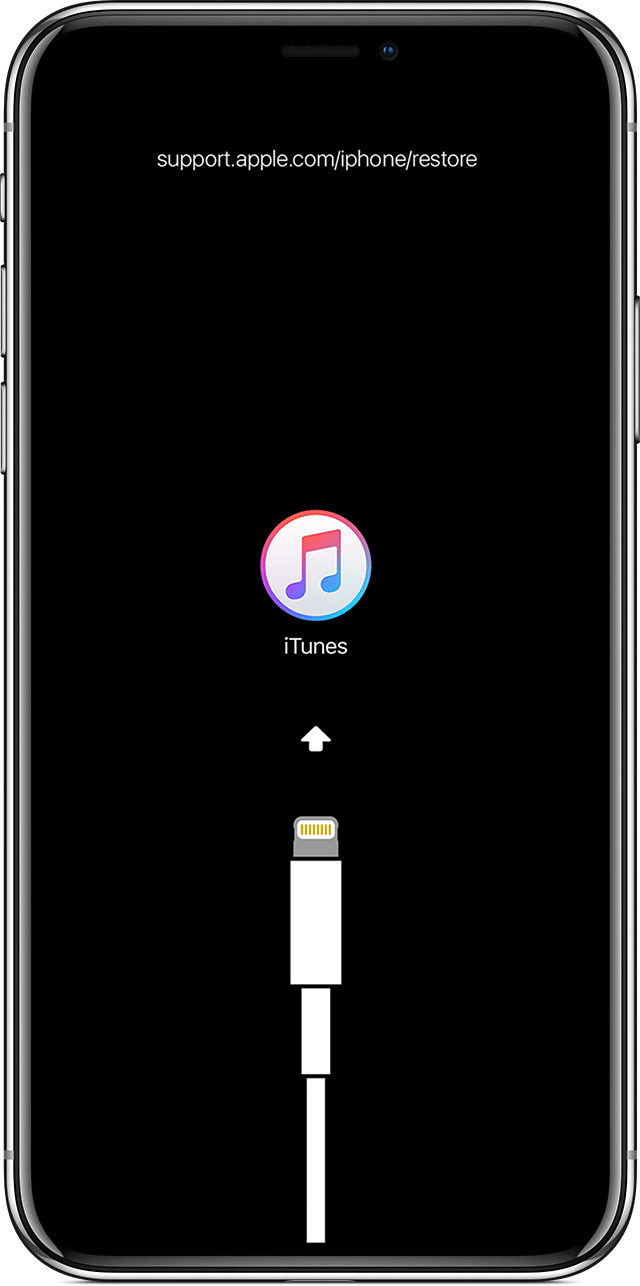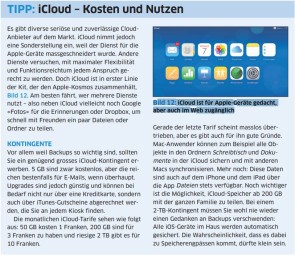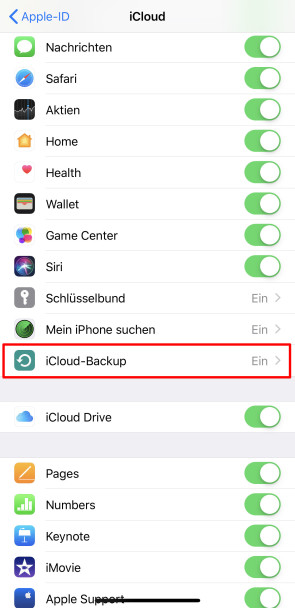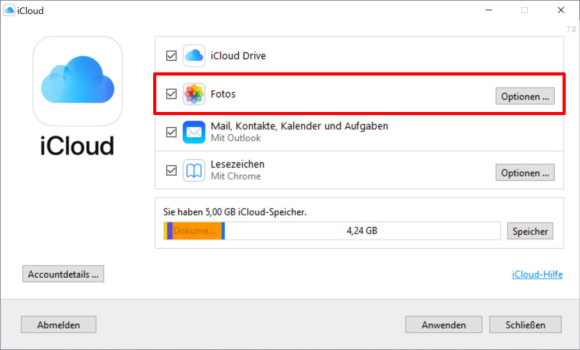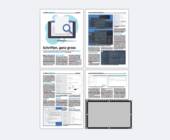Apple
31.01.2019, 11:00 Uhr
Tschüss iTunes – so ersetzen Sie jede Funktion der Suite
Apples Software iTunes hat ihren Zenit längst überschritten. Es wird Zeit, sich von diesem ungeliebten Klassiker zu lösen. Die folgenden Tipps und Anwendungen helfen dabei.
Kaum zu glauben, aber wahr: Die Software iTunes wurde von Apple bereits im Jahr 2001 eingeführt. Zu Beginn war sie «nur» dazu da, um Musik-CDs zu kopieren, die Tracks zu benennen und – vor allem –, um den ersten iPod zu befüllen, Bild 1. Kurz darauf gesellte sich der iTunes Store hinzu, der den Kauf von Musik auf Knopfdruck ermöglichte – und zwar Song für Song statt als ganze CD. Über die Jahre hinweg wurde iTunes immer leistungsfähiger. Mit dem Aufkommen der iPhones wurde der App Store integriert, es gesellte sich eine Backup-Funktion hinzu und irgendwann liessen sich damit auch digitale Bücher, Filme und Serien kaufen. Fast zwangsläufig entwickelte sich iTunes zu einem unübersichtlichen Software-Klumpen, der den Fokus verloren hat.
Adieu iTunes
Noch immer warten viele Anwender darauf, dass iTunes radikal entschlackt wird. Doch das wird nicht passieren, auch wenn sich Apple bis jetzt nicht zur Zukunft dieser Software geäussert hat: iTunes steuert vielmehr auf sein Ende zu und das hat mehrere Gründe.
iTunes Store
Früher war iTunes die Drehscheibe, um Inhalte zu kaufen: Musik, Filme, Apps. Diese Geschäfte lassen sich heute mindestens genauso gut auf dem iPad oder dem iPhone abwickeln. Und welches Gerät wäre besser geeignet, um sich schnell einen Film auszuleihen, als Apple TV im Wohnzimmer?
Streaming
Der Besitz von Medien ist nicht mehr zeitgemäss. Stattdessen greifen wir heute für den Preis einer CD zwei Monate lang auf Millionen von Musiktiteln zu, zum Beispiel über Streamingdienste wie Spotify, Apple Music oder Google Play Music. Dabei wird heute nicht nur die Musik-CD verschmäht; auch die Umsätze mit gekauften Dateien aus dem iTunes Store gehen ständig zurück.
iCloud
Bleibt noch der Datenaustausch, um Dokumente, Fotos und mehr vom PC auf das iOS-Gerät zu übertragen: Unterdessen werden diese Funktionen weitgehend von Apples iCloud-Dienst übernommen. Und wenn das nicht reicht, gibt es noch Dropbox, Microsoft OneDrive, Google Drive etc. Die Cloud mag nicht nach jedermanns Geschmack sein, aber sie trifft den Nerv der Zeit. Wer sich ihr verweigert, muss in Zukunft weitere Kompromisse und fehlende Funktionen hinnehmen.
Dazu brauchts iTunes (noch)
Doch bevor Sie iTunes in einem radikalen Schritt vom PC oder Mac löschen, sehen wir uns einige wenige Situationen an, in denen die Software immer noch gebraucht wird.
Recovery Mode
Jedes iOS-Gerät bietet einen Wiederherstellungsmodus, den Recovery Mode. Der Recovery Mode ist die letzte Hoffnung, um ein schwerwiegendes Problem ohne den Apple-Support zu lösen. Er wird aber auch benötigt, wenn Sie eine Beta-Version von iOS durch die ältere offizielle Version ersetzen möchten. Dazu drücken Sie am iOS-Gerät eine Tastenkombination, die je nach Modell variiert. So getan, werden Sie aufgefordert, das Gerät via Kabel mit iTunes zu verbinden, Bild 2. Wie das im Detail abläuft und mit welchen Tasten diese Prozedur eingeleitet wird, erfahren Sie in einem Support-Dokument von Apple, das Sie über die Internetadresse go.pctipp.ch/1799 erreichen.
Dateifreigabe
Die Dateifreigabe erlaubt es, Daten via iTunes einer ausgewählten App zuzuordnen. Klicken Sie dazu auf das Symbol des Geräts und anschliessend auf den Eintrag «Dateifreigabe», Bild 3 A. Wählen Sie die gewünschte App aus, B, und ziehen Sie die Dateien vom Schreibtisch in den Bereich rechts, C. Diese Daten tauchen anschliessend nur in dieser App auf. Und wenn Sie die App löschen, sind auch die Daten weg. Doch Vorsicht: Gerade Videos, die Sie mit einem Media-Player wie dem beliebten Infuse verwalten, können den Speicherbedarf für ein Backup drastisch erhöhen.
Viele Apps unterstützen heute den Zugriff auf die Daten via Cloud. Doch für die wenigen, die sich ihr verweigern, gibt es eine interessante Alternative zu iTunes – wie zum Beispiel iMazing. Wir kommen darauf zurück.
Symbole anordnen
Selbst iCloud-affine Anwender mussten eine bittere Pille schlucken, als mit iTunes 12.7 der Bereich «Apps» verschwand – und mit ihm die Möglichkeit, die App-Symbole bequem mit der Maus anzuordnen. Das ist Geschichte. Diese Funktion bietet allerdings die Software AnyTrans, wie wir später noch sehen werden.
Tipp: Seit iOS 12 lassen sich wenigstens mehrere Apps gleichzeitig verschieben. Tippen Sie wie gewohnt ein wenig länger auf ein Symbol, bis es wackelt. Verschieben Sie das Symbol ein wenig, damit das X verschwindet. Jetzt können Sie mit dem anderen Finger weitere Symbole antippen und danach die ganze Gruppe verschieben, Bild 4.
Aber jetzt: weg mit iTunes!
Im Folgenden sehen wir uns an, wie Sie iTunes konsequent aus dem Alltag verbannen. Und dabei beginnen wir mit dem wichtigsten Thema.
iCloud-Backups
Für viele ist das iPhone der Mittelpunkt ihres digitalen Lebens. Ein Verlust der Daten wäre die Katastrophe schlechthin. Zum Glück sind Backups über Apples iCloud kinderleicht. Besser noch: Sie laufen automatisch im Hintergrund, wenn das Gerät mit einem WLAN verbunden, verriegelt und mit Strom versorgt ist. Das macht diese Funktion auch in den Ferien unbezahlbar, wenn die neusten Fotos und Videos jede Nacht in Sicherheit gebracht werden. Allerdings ist es nicht möglich, die Backups über das Mobilnetz abzuwickeln – «leider», wie die Abonnenten eines unlimitierten Datenkontingents (Flatrate) hinzufügen werden. Wenn Sie das iPhone im Zug liegen lassen, dann ist die Hardware vielleicht weg. Aber sobald Sie sich ein neues iPhone oder iPad kaufen, können Sie das Backup am Anfang der Einrichtung wiederherstellen und die Katastrophe ist vertagt. Ein iCloud-Backup speichert nur Ihre persönlichen Daten wie Dokumente, Fotos oder Spielstände. Nicht gesichert werden zum Beispiel Apps oder Medien, die Sie im iTunes Store gekauft haben. Diese werden bei der Wiederherstellung erneut geladen. Der 3 GB grosse Spielekracher wird das Backup also nicht belasten. Kein Bestandteil des Backups sind auch Fotos und Videos, die über die iCloud-Fotomediathek gesichert werden.
Backup aktivieren
Um die automatische Backup-Funktion zu aktivieren, öffnen Sie die Einstellungen des Geräts. Tippen Sie ganz oben auf Ihre Apple-ID. Öffnen Sie den Bereich «iCloud» und wischen Sie nach unten zum Eintrag «iCloud-Backup», wo Sie die Sicherung aktivieren, Bild 5. Das wars. Wiederholen Sie diese Prozedur mit jedem iOS-Gerät in der Familie, denn alle können sich am selben Speichertopf laben.
Speicher prüfen
Sie sollten einen Speicherplan für iCloud wählen, der üppig erscheint. Der Nutzen überwiegt die Kosten. Um zu prüfen, wie viel Speicher übrig ist, tippen Sie erneut in den Einstellungen ganz oben auf Ihre Apple-ID und auf iCloud. Hier sehen Sie die Belegung, Bild 6 A. Zudem erfahren Sie hier, wer in der Familie wie viel Speicher verbraucht, B. Und schliesslich erhalten Sie die Möglichkeit, das Kontingent aufzustocken oder zu reduzieren, C.
Wer nicht ausschliesslich mit dem iPhone fotografiert, verwaltet die Fotos vermutlich am PC und möchte diese Sammlung mit iCloud synchronisieren, sodass die Bilder in der App «Fotos» abgerufen werden. Bei einer lokalen Übertragung würden Sie dazu iTunes verwenden. Wenn die Bilder jedoch über die iCloud synchronisiert werden sollen, verwenden Sie die gleichnamige Systemsteuerung für Windows, die Sie bei Apple kostenlos über die Internetadresse go.pctipp.ch/1800 erhalten. Nach der Installation markieren Sie die Option «Fotos», Bild 7. Die Möglichkeiten werden eingeblendet. Markieren Sie die Option «iCloud-Fotomediathek», Bild 8. Schliessen Sie dieses Fenster und klicken Sie auf die Schaltfläche «Anwenden». In Zukunft werden im Hintergrund alle Fotos mit iCloud synchronisiert, die sich in Ihrem Ordner «Bilder» befinden.
Dateien herumschieben
Mit derselben Systemsteuerung erhalten Sie auch Zugriff auf das iCloud Drive, mit dem Sie Daten genau wie bei Dropbox und anderen Diensten zwischen mehreren Macs und PCs abgleichen. Alle diese Daten sind aber auch auf den iOS-Geräten verfügbar. Dazu verwenden Sie die App «Dateien», die zum Lieferumfang gehört. So getan, werfen Sie zum Beispiel ein Foto, eine Word-Datei oder was auch immer am PC oder Mac in das iCloud Drive. Am iOS-Gerät öffnen Sie zum Beispiel ein Word-Dokument in der Word-App, indem Sie es antippen. Um eine Datei hingegen in einer anderen App zu öffnen, drücken Sie ein wenig länger auf deren Symbol. Ein Einblendmenü taucht auf. Verwenden Sie dort den Befehl «Teilen», Bild 9. Das funktioniert natürlich nur, wenn sich die App mit dem Dateiformat versteht.
Alternativen zu iTunes
Zwei Alternativen zu iTunes
Doch der iCloud und anderen Diensten zum Trotz: Vielleicht möchten Sie keinesfalls auf die Verwaltung am Mac oder PC verzichten, sondern einfach eine bessere, moderne Alternative zu iTunes. Auch das ist möglich. Der Markt kennt einige Lösungen, aber zwei haben sich besonders hervorgetan.
iMazing 2
DigiDNA, die Firma hinter iMazing 2, ist in Genf ansässig. Die Software überzeugt vor allem mit einer sehr klar strukturierten, polierten Oberfläche, Bild 10. iMazing bietet eine mächtige Backup-Funktion, mit der sich inkrementelle Sicherungen erstellen lassen – das heisst, beim nächsten Backup werden nur die Abweichungen gesichert. Ausserdem ist es möglich, später jederzeit zu einem alten Backup zurückzukehren. Das Beste aber: Diese Sicherungen werden automatisch zu einer gewünschten Zeit und sogar über WLAN durchgeführt, wenn der Mac oder PC läuft. Vor allem aber überzeugt iMazing bei der Verwaltung und der Übertragung von Daten. Musiktitel, Fotos und dergleichen mehr lassen sich einfach vom Desktop in die Anwendung hineinziehen, aber auch die umgekehrte Richtung ist möglich. Ausserdem bietet iMazing einen direkten Zugriff auf Daten, wie er in iTunes unmöglich ist. Dazu zählen ebenfalls die Aufnahmen des Anrufbeantworters im iPhone (Visual Voicemail) oder die Textnachrichten aus der App «Nachrichten». Besondere Erwähnung verdient auch die Verwaltung der Klingeltöne, die einfach in das Fenster von iMazing gezogen werden. Unter dem Strich ist iMazing eine nahezu perfekte Alternative zu iTunes, mit nur einem kleinen Makel: Die installierten Apps auf dem Gerät lassen sich nicht am Mac oder PC ordnen.
Info: für Windows und macOS, ab Fr. 44.95, Deutsch. Demoversion unter imazing.com/de.
AnyTrans
Die Software AnyTrans kommt mit einer schnörkellosen Oberfläche, die sich jedoch nicht ganz so schnell erschliesst wie jene von iMazing. Der Funktionsumfang ist ungefähr derselbe. Allerdings kann AnyTrans nur dann auf bestimmte Inhalte im iOS-Gerät zugreifen, wenn zuvor ein lokales Backup erstellt wurde. Das wichtigste Unterscheidungsmerkmal zu iMazing ist die Funktion «Homescreen Manager», mit der sich die App-Symbole am Mac oder PC anordnen lassen, Bild 11. Doch ausgerechnet diese Funktion verweigerte in unserem Test den Dienst: Die Symbole wurden zwar korrekt erkannt und liessen sich auch verschieben, aber die Änderungen haben es nicht bis zum iPhone geschafft. Dabei kann es sich jedoch um einen Bug handeln, der unterdessen korrigiert wurde, sodass es sich trotzdem lohnt, auch die Demo von AnyTrans genauer unter die Lupe zu nehmen.
Info: für Windows und macOS, ca. Fr. 45.–, Deutsch. Demoversion unter imobie.com/de.