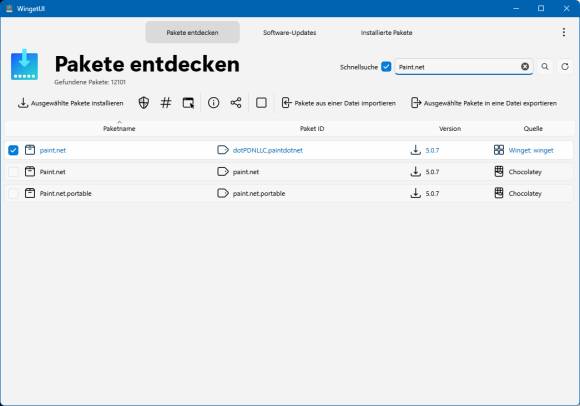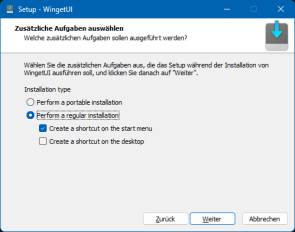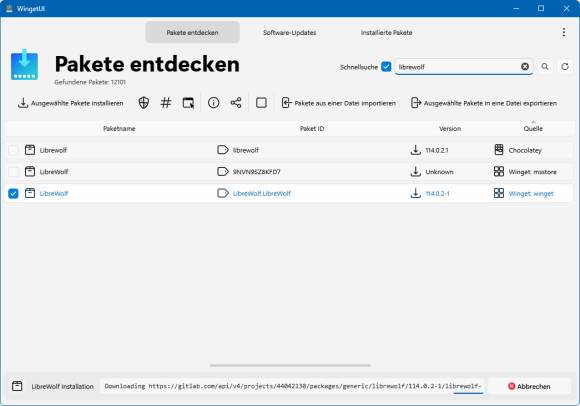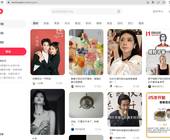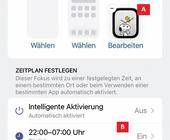Downloads
05.08.2023, 09:00 Uhr
Tool der Woche: WinGetUI
WinGet ist eine neuere Art, wie Sie unter Windows mittels PowerShell Programme herunterladen und installieren können. Mit «WinGet UI» hat ein Entwickler eine grafische Bedienoberfläche für WinGet als Open-Source-Programm bereitgestellt.
Mit der Bedienoberfläche (UI) zu WinGet fallen Programm-Installationen und Updates leicht
(Quelle: PCtipp.ch)
Über WinGet, die praktische Installationsmethode von Windows-Programmen mittels PowerShell, haben Sie bei uns hier schon im Rahmen eines Windows-11-Artikels gelesen.
Nur ist der Umgang mit Konsolenfenstern auch im PowerShell-Zeitalter für viele User noch ein Buch mit sieben Siegeln. Und hier springt WinGet UI in die Bresche: Es steht für WinGet User Interface, also WinGet-Bedienoberfläche. Statt PowerShell-Befehle eingeben zu müssen, können Sie WinGet-Pakete damit auch über eine grafische Bedienoberfläche verwalten. Das macht WinGet für jene Nutzergruppe zugänglicher, die mit Konsolenfenstern wenig am Hut hat.
Dennoch würden wir die Verwendung eher den fortgeschrittenen Nutzerinnen und Nutzern ans Herz legen.
Download & Installation
Surfen Sie zu https://github.com/marticliment/WingetUI und klicken Sie in der rechten Spalte unterhalb von Releases auf den Eintrag WingetUI 2.0.1 (das ist heute, 5.7.2023, die aktuelle Version). Scrollen Sie herunter und klicken Sie unterhalb von Assets auf WingetUI.Installer.exe. Führen Sie die Datei aus. Wählen Sie allenfalls die Sprache (Deutsch). Aufgepasst: Anders als andere Programme installiert sich dieses nicht in einen der C:\Programme\-Ordner, sondern in Ihrem Benutzerprofil. Übernehmen Sie den Ordner. Hier bietet sich aber ohnehin eine portable Installation an, weshalb Sie im nächsten Dialog auch Perform a portable installation wählen können. Wir greifen zu dieser. Klicken Sie auf Weiter und auf Installieren, gefolgt von Fertigstellen.
Das WinGetUI startet. Heften Sie es gleich via Rechtsklick auf sein Icon in der Taskleiste an, damit Sie es schnell wieder finden.
Beim ersten Start wählen Sie mit Vorteil die Standardeinstellungen.
Das nächste Fenster zeigt drei Bereiche: Sie könnten Video-Tutorials auf YouTube zum Thema WinGet bzw. WinGetUI anschauen. Oder an den Entwickler spenden. Oder die WinGetUI-Seite auf GitHub öffnen (von dort haben Sie WinGetUI vorhin heruntergeladen.)
Klicken Sie auf Abschliessen.
Pakete entdecken, Software-Updates, Installierte Pakete
Pakete entdecken
Oben finden Sie drei Reiter. Im ersten können Sie nach Programmen suchen, zum Beispiel nach der Firefox-Alternative LibreWolf. Wird die Anwendung gefunden, stehen oft mehrere Varianten zur Verfügung. Sortieren Sie zuerst nach Quelle. Wenn unter Quelle «Chocolatey» steht, dann ist dies eine weitere Variante der Paketverwaltung, die ähnlich wie WinGet funktioniert. Steht «Winget: msstore», handelt es sich um die App, die auch aus dem Microsoft Store herunterladen könnten. Ich selbst bevorzuge jedoch echte Winget-Pakete, darum greife ich zu «Winget: winget». Wichtig: Achten Sie bei mehreren Funden auch auf die Infos unter Paket ID und Version. Ein Zusatz wie «beta» oder «nightly» weist auf noch unfertige Versionen hin. Merkwürdige Bezeichnungen oder Namen, die nur ähnlich sind, sollten Sie ebenfalls aussen vor lassen. Haken Sie an, was Sie installieren wollen und klicken Sie oben auf Ausgewählte Pakete installieren.
Unten im Fenster sehen Sie, woher der Download erfolgt. Anschliessend erfolgt die Installation.
Software-Updates
Was via WinGet (oder WinGetUI) installiert worden ist, lässt sich hier auch bequem aktualisieren. Wechseln Sie zum Reiter Software-Updates. Ich habe bereits einige Pakete via WinGet (damals noch via PowerShell) installiert. Nun entdecke ich, dass zahlreiche Updates bereitstehen. Die sind schon angehakt. Falls Sie triftige Gründe haben, eins nicht zu aktualisieren, entfernen Sie das Häkchen. Klicken Sie oben auf Ausgewählte Pakete aktualisieren. Das wird die Updates herunterladen und installieren.
Hinweis: Wie unter Windows üblich, werden Sie bei jedem mindestens eine Rückfrage der Benutzerkontensteuerung beantworten müssen. Manchmal erfolgen weitere Rückfragen, etwa, um die alte Version zu entfernen, damit die neue installiert werden kann. Das ist ganz normal. Falls ein Programm oder Update nicht installiert oder aktualisiert werden kann, steht in Englisch eine entsprechende Fehlermeldung. Meist reicht es, das Update nach einem Neustart des PCs nochmals anzustossen.
Wichtig: Lesen Sie auch den Abschnitt zum Thema Einstellungen auf der letzten Seite.
Installierte Pakete
Dies zeigt an, was installiert ist. Hier erscheinen allerdings auch Programme und Apps, die über den herkömmlichen Weg oder durch Windows vorinstalliert worden sind. Dies dient in der Regel zu Informationszwecken. Wenn Sie aber grad eins entdecken, das Sie deinstallieren wollen, können Sie es hier anhaken und oben Ausgewählte Pakete deinstallieren benutzen.
Wichtig: Einstellungen & Tipp zum Schluss
WinGetUI startet nun jeweils automatisch mit Windows mit. Sie sehen dies an seinem Icon unten rechts im Infobereich. Dort werden auch Updates angezeigt, sofern es welche gefunden hat. Falls Sie WinGetUI nicht automatisch starten wollen, klicken Sie in WinGetUI oben rechts aufs Drei-Punkte-Symbol und gehen zu den WinGetUI-Einstellungen. Durchforsten Sie die verschiedenen Einstellungsbereiche.
Unter Startoptionen können Sie zum Beispiel das Häkchen bei WingetUI automatisch im Infobereich starten deaktivieren, damit das Programm nicht automatisch aufstartet.
Tipp zum Schluss
Falls Sie sich mit WinGet oder WinGet UI noch nicht vertraut gemacht haben, halten Sie sich anfangs etwas zurück mit der Software-Installiererei. Probieren Sie es am Anfang nur mit einem oder zwei Programmen.