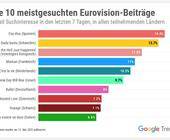Perfekte Screenshots erstellen
Einfach und flexibel: Snipping Tool
Falls Sie mehr Kontrolle über Ihre Bildschirmfotos haben möchten, verwenden Sie die Tastenkombination Windowstaste+Shift+S. Dies öffnet unter Windows 11 die neuste Version des Snipping Tools (siehe auch «Hintergrund: Snipping Tool»). Sie erhalten eine kleine Leiste am oberen Bildrand mit vier Grundfunktionen. Von links nach rechts sind das: Rechteckiger Modus, Freihandmodus, Fenstermodus und Vollbildmodus. Beim rechteckigen Modus können Sie mit der Maus ein rechteckiges Feld auf dem Bildschirm aufziehen, Bild 1. Alles, was sich in diesem Feld befindet, wird aufgenommen, sobald Sie die Maustaste wieder loslassen.
Der Freihandmodus
Der Freihandmodus ist im Prinzip das Gleiche. Allerdings können Sie die Form frei zeichnen und nicht nur ein Rechteck aufziehen. Das Bild wird trotzdem rechteckig; das ist auf Computern nicht anders möglich, allerdings ist alles ausserhalb des gezeichneten Bereichs transparent.
Der Fenstermodus
Auch der Fenstermodus ist ziemlich genau das, was man erwarten kann. Klicken Sie einfach auf ein geöffnetes Fenster und Sie erhalten ein Bildschirmfoto von diesem Fenster, nichts sonst. Ist der Modus aktiv, hellt Windows automatisch jenes Fenster auf, über das Sie mit der Maus fahren. So sehen Sie sofort, welches Fenster aufgenommen wird. Achtung: Der Fenstermodus nimmt nicht den eigentlichen Fensterinhalt auf, sondern schneidet lediglich das Bild auf die Grösse des gewählten Fensters und dessen Standort zu. Liegt ein anderes Fenster teilweise über dem gewählten Fenster, bleibt dies auf dem Screenshot so, Bild 2 und Bild 3. Zuletzt gibt es noch den Vollbildmodus.
Vollbildmodus
Dieser macht das Gleiche wie die Tastenkombi Windowstaste+PrintScreen, nämlich ein Abbild des gesamten Bildschirms.
Doch wo landen alle diese Screenshots? Frühe Versionen von Windows 11 laden das Bildschirmfoto lediglich in die Zwischenablage und präsentieren Ihnen eine Benachrichtigung. Klicken Sie diese Benachrichtigung an, um das Snipping Tool und damit weitere Optionen zu öffnen. Dort können Sie den gemachten Screenshot auch mit Ctrl+S speichern. Neuere Versionen von Windows 11 lassen es auch zu, das Snipping Tool als App zu öffnen. Zudem wurde eine wichtige Standardeinstellung geändert: Im Snipping Tool unter Einstellungen ist die Option Screenshots automatisch speichern standardmässig aktiviert. So werden Screenshots direkt in der Bibliothek Bilder unter Bildschirmfotos gespeichert. Nachdem Sie einen Screenshot geknipst haben, erhalten Sie im Snipping Tool zudem weitere Optionen, um das Bild einfach zu bearbeiten.
Dazu gehören Werkzeuge wie ein Pinsel, ein Leuchtstift, ein Zuschneidewerkzeug und mehr. Zuletzt können Sie über die drei Punkte rechts oben das Bild in einer weiteren Software öffnen, den Screenshots-Ordner anzeigen oder die Einstellungen einsehen. Besonders interessant bei den Einstellungen ist das automatische Speichern und die Funktion «Mehrere Fenster», mit der Sie mehrere Instanzen von Snipping Tool verwenden können. Auf Wunsch lässt sich sogar die Tastenkombination für Screenshots ändern. Allerdings tut sich da schnell die Büchse der Pandora auf und es entstehen Konflikte mit anderen Funktionen und Programmen.