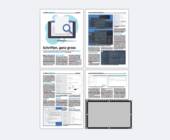Mac
28.01.2019, 09:55 Uhr
Mac-Tipp: Dunkelmodus richtig nutzen
Seit «Mojave» kennt macOS einen systemweiten Dunkelmodus – doch der ist nicht ohne Tücken. Wir zeigen, wie er richtig genutzt wird.
Mit macOS 10.14 «Mojave» spendierte Apple den Macs einen systemweiten Dunkelmodus, der nicht nur schick aussieht, sondern auch im Dämmerlicht die Augen massgeblich schont. Dabei handelt es sich nicht einfach um eine negative Darstellung. Stattdessen wurden alle Fenster und Bedienelemente neu gestaltet – sowohl beim System als auch bei allen Apple-Programmen. Unzählige andere Software-Pakete sind seither auf diesen Zug aufgesprungen.
Trotzdem wird der Dunkelmodus («Dark Mode») längst nicht von allen Anwendern geschätzt. Manchmal ist diese Abneigung begründet, aber oft wird der Modus auch nur falsch eingesetzt.
Dunkelmodus aktivieren
Zuerst die Grundlagen: Den Dunkelmodus schalten Sie in der Systemeinstellung «Allgemein» ganz oben ein. Wählen Sie zwischen «Hell» und Dunkel» und nehmen Sie eine «Akzentfarbe», die Ihnen gefällt: In dieser Farbe werden zum Beispiel die Befehle in einem Menü hervorgehoben.
Die richtige Umgebung
Der Dunkelmodus ist eigentlich eine Wohltat – aber nur, wenn alles zusammenpasst. Wenn es auf dem Bildschirm ständig zu krassen Wechseln zwischen hell und dunkel kommt, wird der Dunkelmodus zur Qual.
Um das zu umgehen, sollten Sie einige Vorkehrungen treffen. Wählen Sie einen dunklen Schreibtisch-Hintergrund aus. Wenn Sie ausserdem wissen, dass Sie in der nächsten Zeit ständig zwischen zwei Programmen wechseln müssen, von denen nur eines den Dunkelmodus unterstützt, dann knipsen Sie die dunkle Darstellung besser ganz aus.
Tipp: Angepasste Programme reagieren so, dass sie bei aktiviertem Dunkelmodus des Systems ebenfalls dunkel werden. Bei einigen Programmen muss jedoch manuell gewechselt werden. Suchen Sie in den Einstellungen der Software nach dem Schalter für den Dunkelmodus – vielleicht werden Sie ja fündig.
Umwege nehmen
Und dann gibt es noch Programme, die zwar den Dunkelmodus offiziell unterstützen, aber die Arbeitsfläche bleibt weiss – und das ist das grösste Übel von allen. Dazu gehören zum Beispiel Textverarbeitungen wie Word oder Pages. Wenn Sie das Schreiben und das Formatieren von längeren Texten trennen können, sollten Sie in eine Textverarbeitung wechseln, die komplett im Dunkeln arbeitet, etwa 1A Writer. Erst am Schluss machen Sie das Licht an und wechseln zu Word, Pages oder wohin auch immer, um den Text zu formatieren.
Schnell wechseln
Wenn Sie bei jedem Wechsel der Modi die Systemeinstellungen aufrufen müssen, dann wird das spätestens nach dem dritten Wechsel unerträglich lästig. Deshalb ist das kleine Hilfsprogramm NightOwl für den Dunkelmodus unverzichtbar. Nach dem Start greifen Sie über die Menüleiste auf die Funktionen zu:
Die schönste Funktion ist jedoch der sofortige Wechsel der Darstellung, indem einfach das Symbol in der Menüleiste mit der rechten Maustaste angeklickt wird. NightOwl ist kostenlos, aber Spenden werden gerne angenommen.
Problemfall Web
Ganz egal, wie geschickt der Mac verdunkelt wird: Das Web bleibt hell. Zwar könnte ein Designer eine Seite für den Dunkelmodus optimieren, aber dabei müssten alle Bilder auf weissem Grund (etwa Logos) mit einem Alphakanal ausgestattet sein, der den Hintergrund transparent macht.
Davon sind wir noch meilenweit entfernt. Linderung verschafft hingegen die Safari-Erweiterung Dark Mode for Safari, erhältlich im App Store für 3 Franken. Sie dunkelt die meisten Seiten erfolgreich ab, doch dabei fehlt verständlicherweise die Raffinesse: Die meisten Seiten werden einfach negativ dargestellt, manchmal erwischt es sogar Fotos. Doch wenn Sie bei der Recherche ständig zwischen Safari und einer Anwendung mit Dunkelmodus wechseln müssen, wird auch diese Darstellung zu einem Segen: