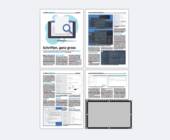Funktionen
12.08.2019, 15:08 Uhr
Mac-Tipp: noch bessere Screenshots
Immer wenn man denkt, dass ein Thema abgehandelt ist, kommen neue Funktionen zum Vorschein.
Die neuen Screenshot-Funktionen von macOS 10.14 Mojave wurden bereits hier ausgiebig behandelt, aber es kommt noch besser.
Schneller Bildschirme schiessen
Die erste hier vorgestellte Funktion ist schlicht und ergreifend unter meinem Radar durchgeflogen, obwohl sie eigentlich so offensichtlich ist.
Problem: Seit macOS 10.14 Mojave wird jeder neue Screenshot zuerst durch ein kleines Symbol in der rechten unteren Ecke repräsentiert, bevor er gesichert wird. Damit ist es möglich, ein solches Bildschirmfoto anzuklicken und sofort zu bearbeiten – und das ist schön. Doch wer viele Screenshots macht, findet das schnell lästig:
Abhilfe: Rufen Sie die erweiterte Screenshot-Funktion von Mojave mit dem Kürzel «Command-Shift-5» auf. Schalten Sie im Menü «Optionen» den Befehl «Schwebende Miniatur anzeigen» aus. Ab jetzt wird ein Screenshot sofort gespeichert.
Keine Schatten, bitte!
Fenster sehen unter macOS zum Knutschen schön aus. Das liegt unter anderem an den weichen, ausladenden Schatten hinter jedem Fenster. Wenn jedoch Screenshots für die Dokumentation verwendet werden, stört genau dieser Schatten – denn um ihn in seiner ganzen Pracht abzubilden, wäre der Screenshot viel zu gross. Besser ist es, ein Fenster ohne Schatten aufzunehmen.
Doch zuerst die Grundlagen: Drücken Sie die Tastenkombination «Command-Shift-4»; mit ihr lässt sich bekanntermassen nur ein Teil des Bildschirms aufnehmen. Damit Sie jedoch exakt ein einzelnes Fenster ablichten, drücken Sie jetzt die Leertaste und klicken anschliessend auf das gewünschte Fenster. So wird nur dieses Fenster aufgenommen, allerdings mit Schatten:
Im Gegensatz zu Windows ist es eine Herausforderung, den Schatten in Photoshop perfekt zu entfernen, weil die Ecken rund sind.
Es geht aber viel einfacher: Drücken Sie erneut die Tastenkombination «Command-Shift-4» und auch die Leertaste, um ein einzelnes Fenster aufzunehmen. Doch dieses Mal halten Sie die «Option»-Taste gedrückt, während Sie auf das Fenster klicken. Das Resultat spricht für sich: