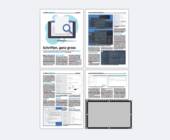Fotografie: RAW-Format-Grundlagen mit Photoshop Elements
Photoshop Elements
Grundsätzlich ist Photoshop Elements (im Folgenden kurz PSE genannt) auf die Optimierung von JPEG-Dateien ausgelegt. Zum Editor gehört aber auch das Modul Adobe Camera RAW, mit dem RAW-Dateien entwickelt werden. Dieses Modul erscheint, wenn Sie eine RAW-Datei öffnen wollen, denn der reguläre Editor kann mit diesen Formaten nichts anfangen; er kommt erst zum Zug, wenn die «Entwicklung» abgeschlossen ist.
Tipp: Wenn Sie an der nüchternen, aber effizienten Oberfläche Gefallen finden, können Sie hier auch JPEG-Dateien verarbeiten – allerdings sind die Möglichkeiten eingeschränkt, weil ein JPEG nicht dieselbe Datenmenge enthält. Wählen Sie dazu im Menü Datei den Befehl In Camera RAW öffnen und danach die gewünschte JPEG-Datei (oder ein anderes Format wie TIF oder PNG).
Tipp: Wenn Sie an der nüchternen, aber effizienten Oberfläche Gefallen finden, können Sie hier auch JPEG-Dateien verarbeiten – allerdings sind die Möglichkeiten eingeschränkt, weil ein JPEG nicht dieselbe Datenmenge enthält. Wählen Sie dazu im Menü Datei den Befehl In Camera RAW öffnen und danach die gewünschte JPEG-Datei (oder ein anderes Format wie TIF oder PNG).
Eine erste Übersicht
Öffnen Sie eine beliebige RAW-Datei im Editor von PSE, damit es in Adobe Camera RAW erscheint, Bild 2. Vergrössern Sie das Fenster, denn grösser ist hier besser A. Die Oberfläche ist sehr einfach strukturiert. Oben B finden Sie die wichtigsten Werkzeuge, um ein Bild zu begradigen, zuzuschneiden, rote Augen zu entfernen und mehr. Auf der rechten Seite C finden Sie die Regler, um die Belichtung zu korrigieren oder Farbstiche zu entfernen. Die hinteren beiden Reiter D kümmern sich um das Schärfen und Entrauschen von Fotos sowie um die Kalibrierung, die an dieser Stelle jedoch kein Thema ist.
Bild 2: Adobe Camera RAW wirkt spartanisch, aber die Arbeit damit verläuft sehr effizient
Quelle: NMGZ
Keine Verluste
Ganz egal, was Sie in diesem Modul treiben: Die Änderungen sind immer verlustfrei. Einer RAW-Datei wird kein Bit gekrümmt. Wenn Sie auf die Schaltfläche Fertig E klicken, werden die Änderungen nur in eine Filialdatei mit der Endung *.xmp geschrieben (englisch: «sidecar» genannt). Diese Datei wird am selben Ort gespeichert wie die RAW-Datei und heisst auch genau gleich: Zu Löwe.nef gesellt sich also Löwe.xmp. Wenn Sie diese Filialdatei löschen und das RAW erneut öffnen, verlieren Sie alle Korrekturen und fangen wieder auf Feld 1 an.
Tipp: Weil jede Aktion widerrufen werden kann, bestimmt PSE, in welcher Reihenfolge die Änderungen erfolgen. In anderen Programmen darf ein Foto zum Beispiel erst ganz am Schluss geschärft werden, damit die besten Resultate erzielt werden. In Adobe Camera RAW ist die Reihenfolge der Korrekturen hingegen unwichtig, sodass Sie sich über diese Details nicht den Kopf zerbrechen müssen.
Tipp: Weil jede Aktion widerrufen werden kann, bestimmt PSE, in welcher Reihenfolge die Änderungen erfolgen. In anderen Programmen darf ein Foto zum Beispiel erst ganz am Schluss geschärft werden, damit die besten Resultate erzielt werden. In Adobe Camera RAW ist die Reihenfolge der Korrekturen hingegen unwichtig, sodass Sie sich über diese Details nicht den Kopf zerbrechen müssen.