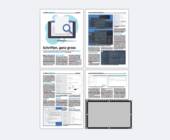Bildbearbeitung
04.06.2019, 08:45 Uhr
Fotografie: RAW-Format-Grundlagen mit Photoshop Elements
Jeder Fotograf, der sich noch nie mit dem RAW-Format beschäftigt hat, verpasst das Beste. Meistern Sie die Grundlagen mit Photoshop Elements.
Alle guten Kameras und immer mehr High-End-Smartphones zeichnen Bilder nicht nur im allgegenwärtigen JPEG-Format auf, sondern auch als RAW-Dateien. Konsultieren Sie einfach das Menü Einstellungen in Ihrer Kamera. Eine RAW-Datei (Rohdaten) enthält die ungeschönten Informationen des Bildsensors. Es hat sich also noch keine Software daran zu schaffen gemacht, auch nicht jene in der Kamera selbst. Deshalb muss jede RAW-Datei zuerst vom Fotografen manuell optimiert werden, bevor sich die Bilder herumzeigen lassen. Das klingt anstrengend, doch RAW bietet einige massive Vorteile gegenüber JPEG.
- Weissabgleich: Wenn die Kamera die Farbtemperatur des Lichts falsch misst, kommt es zu einem Farbstich, der nur schwer zu entfernen ist. Bei einem RAW-Foto wurde noch kein Weissabgleich vorgenommen, der in die Hose gehen kann. Deshalb lässt sich ein Farbstich bestmöglich korrigieren.
- Lichter und Schatten: RAW-Dateien weisen einen viel höheren Dynamikumfang auf und erfassen alles, was der Sensor der Kamera hergibt. So lassen sich später Details aus hellen und dunklen Stellen herausarbeiten, die bei einem JPEG längst nur noch weisse oder schwarze Flecken im Bild sind oder zumindest keine interessante Zeichnung mehr aufweisen, Bild 1.
- Farbgebung: Jede Kamera erzeugt über die JPEGs eine bestimmte Farbcharakteristik, damit das Bild besonders knallig oder eher gedämpft wirkt. Zwar können Sie diese Stimmung später in einer Software beeinflussen – doch mit einem unbehandelten RAW-Foto sind die Möglichkeiten deutlich grösser. RAW wird gern als «Profi-Format» bezeichnet – vermutlich deshalb, weil die Nachbearbeitung meistens in einer Profi-Software stattfindet. Ausserdem arbeiten tatsächlich die meisten Profi-Fotografen damit. Doch hier trieft die Ironie: Ein Profi, der sein Handwerk aus dem Effeff beherrscht, nimmt am ehesten perfekte JPEG-Fotos auf, die kaum nachbearbeitet werden müssen. Hingegen findet der Einsteiger im RAW-Format einen mächtigen Verbündeten, um scheinbar vermasselte Fotos doch noch zu retten.
Tipp: Kombinieren Sie. Jede Kamera, die in RAW aufzeichnet, kann gleichzeitig eine JPEG-Kopie speichern. Kaufen Sie sich eine grosse Speicherkarte und verwenden Sie immer beide Formate. Am Schluss benutzen Sie die JPEG-Fotos. Erst wenn bei der Belichtung oder den Farben etwas furchtbar schiefgegangen ist, greifen Sie auf das RAW zurück.
Photoshop Elements
Grundsätzlich ist Photoshop Elements (im Folgenden kurz PSE genannt) auf die Optimierung von JPEG-Dateien ausgelegt. Zum Editor gehört aber auch das Modul Adobe Camera RAW, mit dem RAW-Dateien entwickelt werden. Dieses Modul erscheint, wenn Sie eine RAW-Datei öffnen wollen, denn der reguläre Editor kann mit diesen Formaten nichts anfangen; er kommt erst zum Zug, wenn die «Entwicklung» abgeschlossen ist.
Tipp: Wenn Sie an der nüchternen, aber effizienten Oberfläche Gefallen finden, können Sie hier auch JPEG-Dateien verarbeiten – allerdings sind die Möglichkeiten eingeschränkt, weil ein JPEG nicht dieselbe Datenmenge enthält. Wählen Sie dazu im Menü Datei den Befehl In Camera RAW öffnen und danach die gewünschte JPEG-Datei (oder ein anderes Format wie TIF oder PNG).
Tipp: Wenn Sie an der nüchternen, aber effizienten Oberfläche Gefallen finden, können Sie hier auch JPEG-Dateien verarbeiten – allerdings sind die Möglichkeiten eingeschränkt, weil ein JPEG nicht dieselbe Datenmenge enthält. Wählen Sie dazu im Menü Datei den Befehl In Camera RAW öffnen und danach die gewünschte JPEG-Datei (oder ein anderes Format wie TIF oder PNG).
Eine erste Übersicht
Öffnen Sie eine beliebige RAW-Datei im Editor von PSE, damit es in Adobe Camera RAW erscheint, Bild 2. Vergrössern Sie das Fenster, denn grösser ist hier besser A. Die Oberfläche ist sehr einfach strukturiert. Oben B finden Sie die wichtigsten Werkzeuge, um ein Bild zu begradigen, zuzuschneiden, rote Augen zu entfernen und mehr. Auf der rechten Seite C finden Sie die Regler, um die Belichtung zu korrigieren oder Farbstiche zu entfernen. Die hinteren beiden Reiter D kümmern sich um das Schärfen und Entrauschen von Fotos sowie um die Kalibrierung, die an dieser Stelle jedoch kein Thema ist.
Bild 2: Adobe Camera RAW wirkt spartanisch, aber die Arbeit damit verläuft sehr effizient
Quelle: NMGZ
Keine Verluste
Ganz egal, was Sie in diesem Modul treiben: Die Änderungen sind immer verlustfrei. Einer RAW-Datei wird kein Bit gekrümmt. Wenn Sie auf die Schaltfläche Fertig E klicken, werden die Änderungen nur in eine Filialdatei mit der Endung *.xmp geschrieben (englisch: «sidecar» genannt). Diese Datei wird am selben Ort gespeichert wie die RAW-Datei und heisst auch genau gleich: Zu Löwe.nef gesellt sich also Löwe.xmp. Wenn Sie diese Filialdatei löschen und das RAW erneut öffnen, verlieren Sie alle Korrekturen und fangen wieder auf Feld 1 an.
Tipp: Weil jede Aktion widerrufen werden kann, bestimmt PSE, in welcher Reihenfolge die Änderungen erfolgen. In anderen Programmen darf ein Foto zum Beispiel erst ganz am Schluss geschärft werden, damit die besten Resultate erzielt werden. In Adobe Camera RAW ist die Reihenfolge der Korrekturen hingegen unwichtig, sodass Sie sich über diese Details nicht den Kopf zerbrechen müssen.
Tipp: Weil jede Aktion widerrufen werden kann, bestimmt PSE, in welcher Reihenfolge die Änderungen erfolgen. In anderen Programmen darf ein Foto zum Beispiel erst ganz am Schluss geschärft werden, damit die besten Resultate erzielt werden. In Adobe Camera RAW ist die Reihenfolge der Korrekturen hingegen unwichtig, sodass Sie sich über diese Details nicht den Kopf zerbrechen müssen.
Ins Lot gerückt
Der erste Schritt sollte darin bestehen, dass Sie den Ausschnitt des Bildes korrigieren – denn der lässt sich bei fast jedem Foto noch etwas optimieren. Verwenden Sie dazu das Freistellungswerkzeug über dem Foto, Bild 3 A. Dabei können Sie den Horizont im gleichen Arbeitsgang auch geraderücken, indem Sie den Mauszeiger in die Nähe eines Anfassers bringen, bis er sich in einen geschwungenen Pfeil verwandelt B. Drücken Sie etwas länger auf das Werkzeug, erscheint ein Einblendmenü mit den verschiedenen Proportionen. Wenn Sie hingegen nur eine Landschaft zurechtrücken möchten, klicken Sie das Gerade-ausrichten-Werkzeug C an und ziehen Sie eine Linie am Horizont entlang.
Tipp: Wir werden später noch sehen, wie Sie in PSE auch die Perspektive (also stürzende Linien) korrigieren können. Dazu brauchen Sie eine gewisse «Bildreserve» um das Motiv herum, weil das Foto dabei zugeschnitten wird. In diesem Fall sollten Sie das Bild nicht in Adobe Camera RAW zuschneiden, sondern später im Editor von PSE, nachdem Sie dort die stürzenden Linien korrigiert haben.
Basiskorrekturen
Obwohl die Reihenfolge der Korrekturen beliebig sein kann, empfiehlt sich ein sinnvoller Ablauf: Es wäre zum Beispiel nicht klug, die Farben zu korrigieren, bevor der Weissabgleich vorgenommen wurde. Doch Sie brauchen sich keine Reihenfolge zu merken; stattdessen arbeiten Sie einfach die Regler auf der rechten Seite von oben nach unten ab.
Profil
Das Einblendmenü Profil, Bild 4 A, bietet verschiedene Farbgebungen, die dem saftlosen RAW etwas Leben einhauchen. Wenn Sie zum Beispiel Ihre Ferienfotos kräftig bunt mögen, wählen Sie Adobe kräftig. Nehmen Sie gerne Landschaften auf und soll das Grün optimiert werden, wählen Sie Adobe Landschaft. Doch das sind alles nur unverbindliche Empfehlungen. Wählen Sie, was Ihnen gefällt. Allerdings sollten Sie das Profil nicht innerhalb einer Fotoserie ändern, weil das inkonsistent wirkt.
Weissabgleich
Die Farbtemperatur des Lichts verändert sich mit der Tageszeit oder in Innenräumen. Wenn die Kamera die Farbtemperatur falsch einschätzt, kommt es zu einem Farbstich. Kein Problem: Aktivieren Sie am oberen Fensterrand die Pipette B und klicken Sie danach auf eine möglichst neutrale graue Stelle im Bild – denn auch wenn der Begriff «Weissabgleich» etwas anderes suggeriert, sind strahlend weisse Flächen gänzlich ungeeignet.
Tipp: Optimieren Sie zuerst den Weissabgleich mit der Pipette. Nun können Sie über den Regler Farbtemperatur C die Lichtstimmung subtil beeinflussen. Schieben Sie den Regler ganz leicht nach rechts, um eine warme Tönung zu erhalten – oder nach links, um ein kühles Blau zu simulieren.
Tipp: Optimieren Sie zuerst den Weissabgleich mit der Pipette. Nun können Sie über den Regler Farbtemperatur C die Lichtstimmung subtil beeinflussen. Schieben Sie den Regler ganz leicht nach rechts, um eine warme Tönung zu erhalten – oder nach links, um ein kühles Blau zu simulieren.
Belichtung
Die Belichtung ist der wichtigste einzelne Aspekt eines Fotos. Entscheiden Sie, welches der wichtigste Teil des Bildes ist, also zum Beispiel das Gesicht einer Person. Verwenden Sie den Regler Belichtung, Bild 5 A, um die optimale Helligkeit zu finden – ganz egal, wie sich das auf den Rest auswirkt. Jetzt sind vielleicht einige andere Bildteile falsch belichtet. Verwenden Sie den Regler Lichter B, um die zu hellen Stellen zurückzuholen, wenn diese ausgebleicht wirken. Sinngemäss verwenden Sie den Regler Tiefen C, um aus den Schatten die Details zurückzuholen.
Genau an dieser Stelle laufen die RAW-Dateien zu ihrer Höchstform auf! Es klingt banal, aber es kommt in der Praxis immer wieder vor: Kontrollieren Sie zuerst die Helligkeit Ihres Monitors. Dieser sollte eine «normale» Helligkeit aufweisen. Wenn Sie üblicherweise eine gedämpfte Darstellung bevorzugen, ist das natürlich in Ordnung – aber sie eignet sich nicht für die Bildverarbeitung. Sie können über den Reglern auf den Punkt Standard D klicken, um bei null anzufangen. Mit einem Klick auf Automatisch nimmt PSE die Korrekturen nach eigenem Ermessen vor. Allerdings müssen Sie die automatischen Korrekturen fast immer nachbessern, weil die Resultate oft flach, kontrastarm und/oder künstlich wirken.
Der wichtige Rest
An diesem Punkt sollten Sie ein korrekt belichtetes Bild vor sich haben, das frei von Farbstichen ist. In den Lichtern und Schatten sind noch Zeichnung vorhanden. Experimentieren Sie nun mit den restlichen Reglern, um aus dem Foto das Maximum herauszuholen. Der Regler Schwarz verschiebt den Schwarzpunkt des Bildes: Alles wirkt dramatischer und kräftiger, die Schattenpartien werden tiefer. Der Regler Klarheit wiederum erhöht den Mikrokontrast, sodass das Foto sehr intensiv wirkt, was besonders Landschaften zugutekommt. Doch jeder Regler hat auch Nachteile, wenn Sie es zu bunt treiben: Zum Beispiel gereicht die Klarheit den abgebildeten Personen und deren Hautpartien ganz sicher nicht zum Vorteil.
Tipp: Stellen Sie das Original der Aufnahme und die überarbeitete Version nebeneinander, indem Sie das Y-Symbol unter dem Bild mehrmals anklicken.
Tipp: Stellen Sie das Original der Aufnahme und die überarbeitete Version nebeneinander, indem Sie das Y-Symbol unter dem Bild mehrmals anklicken.
Bilder entrauschen, Foto im Editor öffnen und Fehler korrigieren
Bilder entrauschen
Unter «Rauschen» verstehen wir die typischen Bildstörungen bei Fotos, die bei schwachem Licht aufgenommen worden sind. Rauschen entsteht, wenn der Sensor das schwache Umgebungslicht künstlich verstärkt. Wie heftig dieses Rauschen ausfällt, hängt von der Kamera, dem verwendeten ISO-Wert und vor allem von der Sensorgrösse ab. Einige Kameras sind sehr gut darin, Bilder zu entrauschen, aber die Kontrolle über diesen delikaten Vorgang haben Sie nur bei RAW-Aufnahmen. Schalten Sie die Ansicht in der linken unteren Ecke auf 100 % um, nur so können Sie die Wirkung zuverlässig beurteilen, Bild 6 A.
Bild 6: Die Reduktion des Rauschens hat viel mit Ermessenssache zu tun; weniger ist oft mehr
Quelle: NMGZ
Tipp: Wenn Sie das Rauschen lindern, verlieren Sie Details. So einfach ist das. Ob es das wert ist, liegt in Ihrem Ermessen. Viele Fotografen entrauschen die Bilder nur schwach oder überhaupt nicht – denn manchmal wirkt ein rauschendes Bild authentischer als eines, das mit Gewalt flachgebügelt wurde.
Foto im Editor öffnen
Wenn das Bild weitgehend Ihren Vorstellungen entspricht, könnten Sie am unteren Fensterrand auf die Schaltfläche Fertig klicken; nun werden alle Änderungen in die XMP-Datei geschrieben und die RAW-Datei geschlossen. Sobald Sie diese das nächste Mal öffnen, werden die Anpassungen erneut angewendet.
Viel wahrscheinlicher ist jedoch, dass Sie das Foto im Editor weiterbearbeiten möchten. Wählen Sie im Einblendmenü am unteren Fensterrand die Option 8 Bit/Kanal E. Diese Farbtiefe erlaubt maximal 16,8 Millionen Farbnuancen – das ist mehr als genug, wenn Sie die Lichter und Schatten in Camera RAW gewissenhaft korrigiert haben. Mit der Option 16 Bit/Kanal könnte das Bild theoretisch etwa 280 Billionen verschiedene Farbtöne aufweisen, was nicht den geringsten Nutzen bringt. Stattdessen werden viele Werkzeuge im Editor von PSE nicht mehr funktionieren.
Viel wahrscheinlicher ist jedoch, dass Sie das Foto im Editor weiterbearbeiten möchten. Wählen Sie im Einblendmenü am unteren Fensterrand die Option 8 Bit/Kanal E. Diese Farbtiefe erlaubt maximal 16,8 Millionen Farbnuancen – das ist mehr als genug, wenn Sie die Lichter und Schatten in Camera RAW gewissenhaft korrigiert haben. Mit der Option 16 Bit/Kanal könnte das Bild theoretisch etwa 280 Billionen verschiedene Farbtöne aufweisen, was nicht den geringsten Nutzen bringt. Stattdessen werden viele Werkzeuge im Editor von PSE nicht mehr funktionieren.
Fehler korrigieren
Der Editor von Photoshop Elements ist gespickt mit Funktionen, die kein Ende nehmen wollen: Bilder lassen sich freistellen und neu zusammenfügen, geschlossene Augen werden geöffnet und Kinder in Rahmen gesteckt. Doch die Gründe für die RAW-Verarbeitung sind nicht solche Spielereien, sondern die Perfektionierung eines Fotos. Deshalb wollen wir zum Abschluss zwei Funktionen ansehen, die Sie bei fast jedem Ferienfoto brauchen. Diese erfüllen ihren Zweck auch dann, wenn Sie nicht im RAW-Format fotografiert haben.
Kleine Fehler ausbügeln
Braucht es den Pickel auf der Nase der besseren Hälfte? Ganz bestimmt nicht! Wenn er entfernt wird, schadet das weder dem Bild noch seiner Aussage (es sei denn, dieser Pickel steht im Mittelpunkt der Fotogeschichte). Selbiges gilt für den Abfall am Boden oder das hässliche Schild auf der wunderschönen Haustüre. Und so weiter. Um solche und andere Fehler aus dem Foto zu tilgen, klicken Sie in der Werkzeugkiste des Editors auf den Bereichsreparatur-Pinsel, Bild 7 A.
Wählen Sie ganz unten links eine angemessene Grösse B und malen Sie damit über die Unzulänglichkeit, bis die verschwindet C. Sogar die umgebende Struktur wird übernommen, damit das Resultat nahtlos wirkt.
Tipp: Manchmal ist es besser, über eine Stelle zu malen; doch für kleine Fehler reicht meistens ein einzelner Klick.
Tipp: Manchmal ist es besser, über eine Stelle zu malen; doch für kleine Fehler reicht meistens ein einzelner Klick.
Bestimmt ist Ihnen aufgefallen, dass es zwei Werkzeuge gibt: den Bereichsreparatur-Pinsel und den Reparatur-Pinsel D. Mit Ersterem korrigieren Sie einfach drauflos und meistens ist er auch die bessere Wahl. Mit dem zweiten Pinsel kitten Sie hingegen grössere Gebiete, beispielsweise auf einer Wiese. Dazu müssen Sie zuerst mit gedrückter Alt-Taste auf eine Stelle in der Nähe klicken, damit die Struktur festgelegt wird, bevor Sie zu malen beginnen.
Tipp: Die Wirkung dieser Reparatur-Pinsel grenzt bei richtiger Verwendung fast schon an Magie. Klicken Sie auf das Fragezeichen und studieren Sie die eingeblendete Anleitung – es lohnt sich!
Tipp: Die Wirkung dieser Reparatur-Pinsel grenzt bei richtiger Verwendung fast schon an Magie. Klicken Sie auf das Fragezeichen und studieren Sie die eingeblendete Anleitung – es lohnt sich!
Stürzende Linien
Wenn Sie zum Beispiel ein Gebäude von unten fotografieren, verjüngt es sich gegen oben, und zwar immer. Diese stürzenden Linien lassen sich relativ einfach korrigieren. Dabei wird das Bild jedoch zwangsläufig beschnitten. Wenn Sie also vor einer Kirche stehen und wissen, dass Sie die Perspektive später zurechtrücken werden, lassen Sie dem Motiv genügend Raum nach oben.
Für die Korrektur wählen Sie im Menü Filter den Befehl Kameraverzerrung korrigieren. Wenn Sie die Aufnahme frontal vor dem Motiv geschossen haben, nehmen Sie den Regler Vertikale Perspektive. Wurde das Motiv von der Seite her aufgenommen, ist der Regler Horizontale Perspektive der richtige – natürlich können Sie auch beide kombinieren. Ein Raster hilft Ihnen bei der Orientierung.
Für die Korrektur wählen Sie im Menü Filter den Befehl Kameraverzerrung korrigieren. Wenn Sie die Aufnahme frontal vor dem Motiv geschossen haben, nehmen Sie den Regler Vertikale Perspektive. Wurde das Motiv von der Seite her aufgenommen, ist der Regler Horizontale Perspektive der richtige – natürlich können Sie auch beide kombinieren. Ein Raster hilft Ihnen bei der Orientierung.