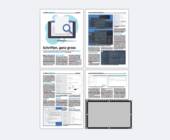Digitale Ablage – weg mit Notizzetteln
PDF über alles und Scanbot
PDF über alles
Wenn mit der Kamera des Smartphones eine Vorlage fotografiert wird, entsteht daraus normalerweise eine Bilddatei – doch die ist für unsere Zwecke ungeeignet. Das einzige wahre Format sind PDF-Dateien, und das aus guten Gründen.
- Speicherbedarf: Jede Aufnahme wird bei der Umwandlung in ein PDF automatisch komprimiert, sodass der Platzbedarf minimiert wird.
- Mehrseitig: Im Gegensatz zu einer Bilddatei kann jedes PDF mehrere Seiten in einer Datei speichern. So bleiben die zwölf Seiten eines Vertrages in einer Datei vereint.
- Kompatibel: Ein PDF wird praktisch von jedem Smartphone oder Rechner verstanden. Wenn Sie später eine Datei direkt aus der Cloud per E-Mail verschicken, müssen Sie sich keine Gedanken darüber machen, ob sie sich am anderen Ende der Leitung öffnen lässt.
PDF mit OCR
Zu den wichtigsten Eigenschaften eines PDFs gehört, dass eine unsichtbare OCR-Ebene integriert werden kann. OCR steht für «Optical Character Recognition»: Dabei werden die eingescannten, pixeligen Zeichen in lesbare Texte umgewandelt. So ist es später möglich, am Mac oder PC nach dem Inhalt eines PDF zu suchen – und das ist für unsere Absichten unerlässlich, Bild 3.
Allerdings muss die OCR-Erkennung durch jenes Programm erfolgen, das auch das PDF erzeugt. Da diese Algorithmen sehr aufwendig sind und oft von Lizenzkosten begleitet werden, finden Sie nur wenige Apps, die eine solche Funktion kostenlos anbieten (dazu später mehr). Wir werden uns gleich die kostenlose App Scanbot ansehen, die ebenfalls PDFs mit OCR bietet; dazu muss jedoch die Pro-Version über einen In-App-Kauf freigeschaltet werden – und die ist gut investiertes Geld.
Tipp: Wenn Sie Vorlagen nicht nur mit dem Smartphone, sondern auch mit einem Scanner erfassen, dann sollten Sie dazu unbedingt eine Scan-Software verwenden, die nach dem Einlesen eine automatische OCR-Behandlung durchführt. Zu den renommierten Paketen gehört OmniPage 18 von Nuance (92 Franken bei brack.ch für die Standardversion, Stand 26. Juni 18). Zuerst sollten Sie jedoch die mitgelieferte CD zu Ihrem Scanner durchstöbern; vielleicht gehört eine OCR-Software zum Lieferumfang.
PDFs aus Programmen
Sie werden auch PDFs ablegen, die nicht mit einem Scanner oder einem Smartphone erfasst wurden. Stattdessen werden die Dateien direkt in der jeweiligen Software erzeugt. Eine OCR-Behandlung ist dabei nicht nötig, weil die Texte ja bereits in maschinenlesbarer Form vorliegen.
PDFs unter macOS erstellen
Jede Datei, die sich drucken lässt, kann auf einem Mac auch in ein PDF verpackt werden. Rufen Sie den Druckbefehl auf und wählen Sie im Einblendmenü PDF den Befehl Als PDF sichern, Bild 4.
PDFs unter iOS erstellen
Auch unter iOS kann systemweit ein PDF erstellt werden, solange die App einen Druckbefehl bietet. Tippen Sie dazu auf das Teilen-Symbol, Bild 5 A, und wählen Sie den Befehl Drucken B.
Wenn Sie die Druckvorschau sehen, drücken Sie etwas kräftiger darauf oder halten Sie die Vorschau etwas länger gedrückt (iPhone 6 oder älter). Jetzt wird die Druckvorschau gezeigt. Tippen Sie erneut auf das Teilen-Symbol, Bild 6 A, und wählen Sie den gewünschten Cloud-Dienst als Ziel für das PDF B.
PDFs unter Android erstellen
Unter Android gibt es keine systemweite Funktion für die Erzeugung von PDFs. Stattdessen müssen Sie darauf vertrauen, dass sie von der jeweiligen App geboten wird. PDFs lassen sich zum Beispiel aus allen Apps von Microsoft Office anlegen. Wenn die App ausserdem einem Druckbefehl bietet, tippen Sie auf das Einblendmenü ganz oben und wählen Sie den Befehl Als PDF speichern, Bild 7.
Scanbot
Die App Scanbot gehört zu den besten Apps überhaupt, um eine digitale Ablage mit Dokumenten zu füttern. Sie unterstützt viele Cloud-Dienste – darunter auch die «grossen Vier», die wir bereits erwähnt haben. Scanbot kann für Android und iOS in den entsprechenden App-Shops heruntergeladen werden.
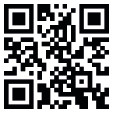
Scanbot für Android
Cloud einrichten
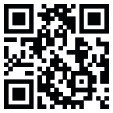
Scanbot für iOS
OCR und Qualität
Rufen Sie die Einstellungen erneut auf. Achten Sie unbedingt drauf, dass die Funktion Texterkennung (OCR) aktiv ist, Bild 9 A. Wie bereits erwähnt, muss diese Funktion mit einem In-App-Kauf freigeschaltet werden. Unter Scan-Qualität & Dateigrösse B sollten Sie nicht geizen und wenigstens die Qualität Hoch nutzen – besonders, wenn detaillierte Grafiken oder kleine Texte erfasst werden.
Vorlagen für Dateinamen
Mit einer Vorlage für Dateiname sparen Sie enorm viel Zeit, weil Sie nur noch Abweichungen erfassen müssen. Rufen Sie die Einstellungen auf. Tippen Sie auf Erweiterte Einstellungen und danach auf Dateinamen Vorlage. Hier tippen Sie sich zusammen, was automatisch als Dateiname vorgeschlagen wird, Bild 10. Dazu gehört das Datum, aber auch das Wort «Quittung», wenn Sie gerade die Kaufbelege der letzten drei Jahre erfassen.
Alternative zu Scanbot
Wie erwähnt, sind kostenlose Apps mit der unverzichtbaren OCR-Erkennung selten. Eine davon ist zum Beispiel Adobe Scan für Android und iOS. Sie bedingt jedoch eine kostenlose Adobe-ID und unterstützt als Cloud-Dienst nur den von Adobe.
Wesentlich interessanter ist Microsoft OfficeLens für Android und iOS. Die App bietet einige spezielle Möglichkeiten wie die Erfassung von Whiteboards oder Visitenkarten. Sie ist eng mit Microsoft Office verzahnt und unterstützt eigentlich nur OneDrive als Cloud-Speicher. Über die Teilen-Funktion lassen sich Dateien aber auch in Dropbox und anderen Diensten ablegen. Allerdings sind dazu wesentlich mehr Arbeitsschritte nötig als bei Scanbot.