Geschützt mit Windows - so geht es
Geheimfunktionen
Wer Windows 10 oder 11 in der Pro-Variante nutzt, kann mit dem Gruppenrichtlinien-Editor von Windows auch versteckte Sicherheitsfunktionen aktiveren, Bild 5.
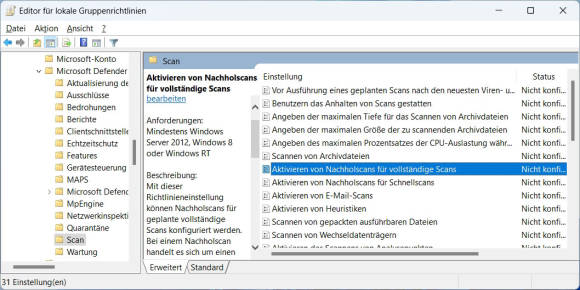
Bild 5: Windows-Pro-Nutzer können mit dem Gruppenrichlinien-Editor auch die geheime Funktion für Nachholscans aktivieren
Quelle: PCtipp.ch
Scans automatisch nachholen
War zum Beispiel Ihr PC nicht eingeschaltet und hat dadurch den automatisierten Scan von Defender verpasst, dann holt das Windows nicht nach, sondern wartet auf den nächsten Termin. Das sollten Sie mithilfe des Gruppenrichtlinien-Editors ändern. Dazu geben Sie einfach im Windows-Suchfeld gpedit ein und wählen Öffnen. Danach klicken Sie sich durch zu Computerkonfiguration/Administrative Vorlagen/Windows-Komponenten/Microsoft Defender Antivirus/Scan. Klicken Sie den Eintrag Aktivieren von Nachholscans für Schnellscans doppelt an und wählen Sie die Optionen Aktiviert und OK. Wenn Sie verpasste Komplett-Scans ebenfalls nachholen lassen wollen, schalten Sie zusätzlich den Punkt Aktivieren von Nachholscans für vollständige Scans ein.
E-Mail-Anhänge sofort prüfen
Der Microsoft Defender prüft zwar alle E-Mail-Anhänge auf Trojaner & Co. – aber erst, sobald diese auf der Festplatte landen. Sie können den Defender so einstellen, dass er die Mailanhänge sofort prüft, sobald diese im E-Mail-Programm ankommen. Allerdings: Das funktioniert nur mit wenigen E-Mail-Programmen, da das Ganze formatabhängig ist. Microsoft selbst schreibt dazu «Derzeit werden mehrere E-Mail-Formate unterstützt, z. B. pst (Outlook), dbx, mbx, mime (Outlook Express), binhex (Mac).» Zum Aktivieren der Option folgen Sie der Beschreibung von gpedit und öffnen unter dem Punkt Scan das Menü Aktivieren von E-Mail-Scans per Doppelklick und bestätigen mit OK.
Wenn Sie prüfen wollen, ob der Antivirus-Scan funktioniert, können Sie sich die ungefährliche Eicar-Testdatei per E-Mail schicken lassen. Der Testcode ist zwar vollkommen ungefährlich, wird aber von Virenjägern als Viruscode identifiziert. Nutzen Sie dazu beispielsweise den Service unter dem Link dont.panic.at und dort die Option Online-Tools/Eicar Testvirus. Tragen Sie hier einfach Ihre E-Mail-Adresse ein und klicken Sie auf die Schaltfläche Versenden.
Im Erfolgsfall wird von Microsoft Defender entweder nur der gefährliche Anhang automatisch entfernt oder die ganze E-Mail in die Quarantäne verschoben.
Neue Security-Infos
Es ist gut, wenn Sie die Update-Zeit für Ihre Antivirus-Sicherheitsinformationen auf eine Stunde gestellt haben. Es kann aber sein, dass ein automatisierter Scan mit 59 Minuten alten Informationen startet. Sie können auch festlegen, dass der Defender vor jedem automatisierten Scan zuerst die neusten Sicherheitsinformationen abholt und danach loslegt. Dazu müssen Sie nur in gpedit wieder zum Ordner Scan gehen und öffnen dort per Doppelklick den Punkt Vor Ausführung eines geplanten Scans nach den neuesten Viren- und Spyware-Sicherheitsinformationen suchen. Mit einem Klick auf OK ist alles aktiv, Bild 6.
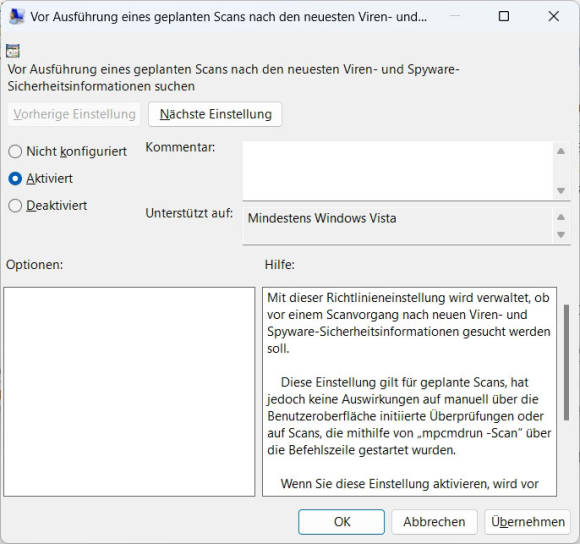
Bild 6: Mit einem versteckten Befehl zwingen Sie Defender vor einer PC-Prüfung die Security-Infos zu aktualisieren
Quelle: PCtipp.ch
Scans besser steuern
Wann genau der Defender scannt, ist sein Geheimnis. Allerdings führt er nach jedem Windows-Start einen Schnellscan durch, sofern der Computer keine anderen Aufgaben hat. Ein schneller oder ein normaler Scan lässt sich zwar manuell starten, aber leider nicht in der Oberfläche planen. Das geht wieder nur über eine andere Windows-Funktion: den Aufgabenplaner. Dabei gehen Sie so vor: Geben Sie im Windows Suchfenster Aufgabenplanung ein und klicken Sie auf Öffnen. Im folgenden Fenster greifen Sie auf der linken Seite zum Menüpunkt Aufgabenplanungsbibliothek/Microsoft/Windows/Windows Defender. Danach klicken Sie den Eintrag Windows Defender Scheduled Scan doppelt an, Bild 7.
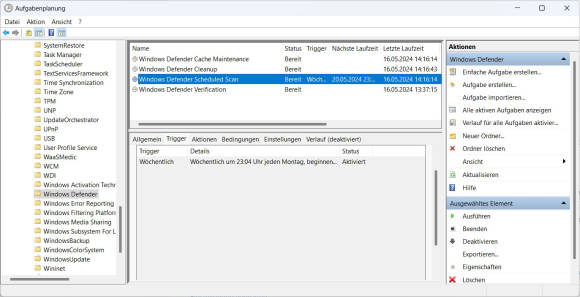
Bild 7: Damit der Defender das System scannt, wann Sie es wollen, müssen Sie in der Aufgabenverwaltung einen Job anlegen
Quelle: PCtipp.ch
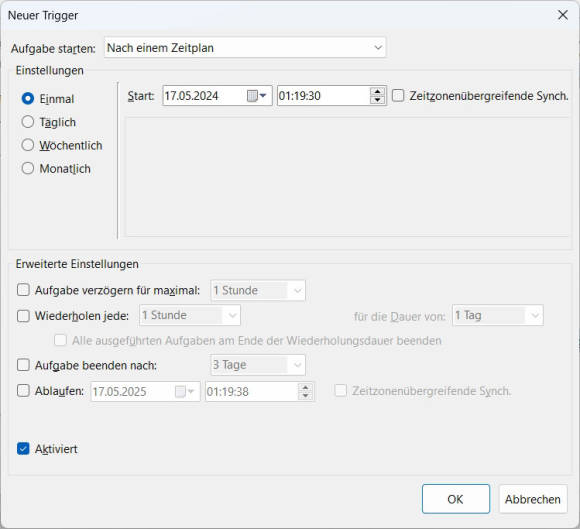
Bild 8: Wie oft und wann Sie die Scans starten wollen, bleibt Ihren Wünschen überlassen
Quelle: PCtipp.ch







