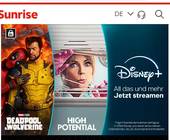Betriebssysteme
09.09.2019, 12:30 Uhr
Linux für ältere PCs und Laptops
Ist der Rechner zu alt für Windows 10, soll aber für Büroaufgaben noch etwas weiterleben, kann Linux die Lösung sein. Windows-Nutzer dürften Linux Mint lieben. Wir helfen Ihnen beim Einstieg in dieses Betriebssystem.
Anfang 2020 läuft seitens Microsoft der Support für Windows 7 endgültig aus. Ein Upgrade auf Windows 10 klappt jedoch nicht auf allen Rechnern. Daher überlegen sich viele Nutzer einen Neukauf. Sie müssen Ihren bisherigen PC oder Laptop jedoch nicht zwingend ausmustern. Ersetzen Sie Windows durch Linux, kann das Gerät noch ein paar Jährchen gute Dienste leisten, sei es für Büro- oder Internetaufgaben.
Linux ist zwar ursprünglich ein Betriebssystem von und für «Nerds», aber es gibt tolle kostenlose Linux-Distributionen für Einsteiger. Sofern die Installation reibungslos klappt, sind zum Beispiel Ubuntu Linux und Linux Mint nicht schwieriger einzurichten oder zu bedienen als Windows. Wir zeigen dies vor allem anhand von Linux Mint, weil Windows-Umsteiger damit am besten klarkommen.
TIPP: Wichtiges zum Beachten
Wir können nicht garantieren, dass Linux auf jedem PC oder Notebook läuft. Die Hardware-Unterstützung durch Linux wurde in den letzten Jahren aber erheblich verbessert, sodass es nicht viele Geräte geben dürfte, auf denen ein Versuch mit Linux komplett scheitert. Wenn Sie Linux nach unserer Anleitung installieren, wird die Festplatte des Computers formatiert, inklusive Löschen von Daten und Einstellungen. Das bedeutet, dass Sie vorher alle Daten auf eine externe Festplatte sichern müssen, um sie später wieder zurückzukopieren. Ausserdem laufen Windows-Programme üblicherweise nicht unter Linux. Aber es gibt mittlerweile von vielen Anwendungen auch eine separate Version für Linux-Distributionen.
Was ist Linux?
Unter Linux (eigentlich: GNU/Linux) versteht man nur den Systemkern (Kernel genannt) dieses alternativen Betriebssystems. Dieser steckt in allen Linux-Distributionen, dem Smartphone-Betriebssystem Android, dem Google-Betriebssystem Chrome OS, in zahlreichen Routern und NAS-Geräten und in diversen Serversystemen. Auch auf den 500 schnellsten Rechnern der Welt läuft Linux.
Eine Linux-Distribution (kurz: Distro) reichert diesen Kernel mit weiteren Paketen an, etwa mit einer Bedienoberfläche, Systemverwaltungswerkzeugen und Anwendungen.
Eine Linux-Distro enthält auch praktisch immer eine Paketverwaltung mit Anbindung an eine Paketquelle beim Distro-Hersteller. Über diese lassen sich bequem weitere Anwendungen aus einer sicheren Quelle installieren. Sie müssen sich keine komplizierten Konsolenbefehle zum Entpacken und Installieren von Programmen merken. Zudem sind Anwendungs-Updates zentral verwaltet. Das bedeutet: Der Distro-Anbieter pflegt Sicherheits-Updates zu Anwendungen in der Paketquelle ein. Danach werden diese zeitnah bei den Nutzern als Updates angezeigt und eingespielt. Mit automatischen Updates gibts daher nicht nur Betriebssystem-Updates, sondern auch jene für Anwendungen – sofern die Anwendung aus der Paketquelle des Distro-Herstellers stammt. Die Paketverwaltung übernimmt auch die Abhängigkeitsprüfung. Ist für eine Anwendung ein Zusatzpaket erforderlich (etwa zum Öffnen von Dateien), schlägt die Paketverwaltung dieses automatisch vor.
Ein Nachteil: Während zwar Sicherheits-Updates dank zentraler Paketpflege relativ schnell beim Nutzer landen, dauern Versions-Updates zu Anwendungen aus der Paketverwaltung etwas länger. So kann es zum Beispiel sein, dass Sie von einer Anwendung nicht die neuste, sondern nur die zweitneuste Version haben. Flexibel wie Linux-Distributionen aber sind, lässt sich das umgehen. Wer unbedingt die allerneuste Version eines Linux-Programms will, installiert dieses halt nicht aus der Paketquelle, sondern manuell ab Hersteller-Webseite (und sorgt selbst für die Updates). Auch das ist nicht mehr so kompliziert wie früher. Meistens reichen jedoch die Versionen in den Paketverwaltungen bestens.
Bei manchen Distros haben Sie zudem die Wahl, wie aktuell im Sinne von fortschrittlich Ihr System sein soll. Es gibt beispielsweise bei Ubuntu Linux zwei verschiedene Kanäle. Der eine wird als STS-Version (Short Term Support) bezeichnet und ist jener mit meist etwa halbjährlichen Distributions-Updates, Bild 1. Darin werden Funktions-Updates für Ubuntu sowie Versions-Updates für die enthaltenen Programme am schnellsten nachgeführt. Ein Distributions-Update ist zudem meistens einfach zu erledigen.
Es kann aber auch mal eine Funktionsänderung geben, die den Nutzern weniger gefällt oder ein Anwendungs-Update, das nicht genügend getestet wurde. Probleme könnten daher nach einem Update auf eine nächste STS-Version etwas häufiger auftreten. Wer deshalb lieber bis zu fünf Jahre lang mit einer stabileren Umgebung mit weniger Überraschungspotenzial arbeiten will, greift besser zur jeweils neusten LTS-Version (Long Term Support). Das heisst, dass genau diese Version ein paar Jahre lang mit Updates versorgt wird. Die aktuelle Ubuntu-LTSVersion ist 18.04, erschienen im April 2018, mit Unterstützung bis April 2023.
Es gibt ein paar Basis-Distributionen, die eine gute Grundlage für erweiterte Distros bieten. So basiert Ubuntu Linux auf einer anderen, eher für Profis gedachten Distribution namens Debian. Ubuntu Linux hat die Debian-Grundlage mit einer einfachen Bedienoberfläche und den passenden Programmen für private Desktop-Anwender angepasst. Dann gibt es noch Linux Mint, das wiederum auf Ubuntu Linux basiert, und viele, viele andere Distros für unterschiedliche Zielgruppen und Zwecke.
Linux ist Open-Source-Software. Das bedeutet, dass der Programmcode für jedermann öffentlich einsehbar ist. Programmierer können den Code für sich kopieren und für eigene Zwecke anpassen, ihn ausbauen und unter derselben Open-Source-Lizenz auch wieder weitergeben.
Welches Linux?
Es gibt vermutlich Hunderte von Distributionen. Unter distrowatch.com sehen Sie in der rechten Spalte die derzeit 100 meistbenutzten. Im Profibereich im deutschsprachigen Raum beliebt ist beispielsweise Leap von OpenSUSE (opensuse.org). Bei Einsteigern und Windows-Umsteigern stehen Ubuntu Linux und Linux Mint hoch im Kurs, Bild 2. Welches Sie verwenden, müssen Sie entscheiden. Da Mint auf Ubuntu basiert, verläuft die Installation auf beiden praktisch gleich. Bloss die Bedienoberfläche ist etwas anders. Mint hat sich von einer Nischendistribution zum Liebling des Desktop-Anwenders gemausert, weil die Benutzeroberfläche langjährigen Windows-Anwendern vertrauter erscheint und weniger Hürden entgegenstellt.
Installation
Für Linux Mint (Empfehlung: «Cinnamon», derzeit Version 19.1) finden Sie den Download unter linuxmint.com/download.php.
Tipp: Es wäre schade, wenn das .iso-Abbild nicht perfekt auf Ihrer Festplatte landet. Sie können prüfen, ob die Checksumme mit der Angabe auf der Mint-Download-Seite übereinstimmt. Das geht mit einem einfachen Werkzeug (mehr dazu finden Sie hier).
Tipp: Es wäre schade, wenn das .iso-Abbild nicht perfekt auf Ihrer Festplatte landet. Sie können prüfen, ob die Checksumme mit der Angabe auf der Mint-Download-Seite übereinstimmt. Das geht mit einem einfachen Werkzeug (mehr dazu finden Sie hier).
USB-Stick erstellen
Nach dem Download der .iso-Datei brauchen Sie einen leeren USB-Stick respektive einen, bei dem es nichts macht, wenn die darauf liegenden Daten überschrieben werden. Wir empfehlen einen von mindestens 8 Gigabyte Grösse. Diese .iso-Abbilddatei müssen Sie nun bootfähig auf den USB-Stick bringen. Greifen Sie zum kleinen Werkzeug namens Universal USB Installer, kurz UUI von dieser Webseite.
Starten Sie anschliessend UUI, bestätigen Sie die Rückfrage der Benutzerkontensteuerung und nehmen Sie die Lizenzvereinbarung mit einem Klick auf I Agree an. Wählen Sie bei der Option Step 1 die zu installierende Linux-Distro, zum Beispiel Linux Mint. Hinter dem Punkt Step 2 klicken Sie auf Browse und zeigen dem UUI das heruntergeladene .iso-Abbild. Unter Step 3 wählen Sie den Laufwerksbuchstaben Ihres USB-Sticks. Wir erinnern Sie daran: Liegen noch Daten darauf, könnten sie gelöscht werden.
Bei Linux-Distros, die ein Live-System bieten (etwa Mint), erhalten Sie unter Step 4 oft noch die Gelegenheit, ein paar Megabyte für einen «persistenten» Speicher zu reservieren. In diesen könnten Sie bei aufgestartetem Live-System Dateien speichern, die nach dem Herunterfahren auf dem USB-Stick verbleiben. Klicken Sie anschliessend auf Create und bestätigen Sie die Rückfrage mit Ja. Der Stick wird erzeugt, Bild 3.
PC ab USB-Stick aufstarten
Der Stick ist nun bereit. Unter Windows 7 ist es relativ einfach, ab einem USB-Stick aufzustarten. Fahren Sie den Computer ganz herunter und lassen Sie ihn ausschalten. Beim Einschalten sollte (leider recht kurz) eine Anzeige erscheinen, mit welcher Taste Sie das Boot-Menü oder erweiterte Boot-, BIOS- oder UEFI-Optionen aufrufen können, beispielsweise Press F2 to Setup oder Hit Enter to interrupt normal startup process oder Press ESC for Startup Menu. Wählen Sie das Boot-Menü und darin den USB-Stick.
Auf Geräten mit Windows 10 werden solche Hinweise meist nicht angezeigt, weil das Hochfahren zu schnell geht. Klicken Sie auf Start und gehen Sie via Zahnrad-Symbol zu den Einstellungen. Dort gehts zu Update und Sicherheit/Wiederherstellung. Bei Erweiterter Start klicken Sie auf Jetzt neu starten, Bild 4. Klicken Sie auf Ein Gerät verwenden. Das bedeutet: Der PC soll beim nächsten Hochfahren ab einem (zusätzlichen) Gerät starten. Sollte der USB-Stick oder USB HDD nicht zu sehen sein, gehts zu Weitere Geräte anzeigen. Greifen Sie zu USB HDD. Nun startet das Mint-Live-System ab dem USB-Stick auf. Dieser Vorgang kann ein, zwei Minuten dauern.
Prüfen
Das Live-System ist eine gute Gelegenheit, um zu testen, wie gut Ihr PC oder Laptop vom gerade gebooteten Linux unterstützt wird.
Das Live-System ist eine gute Gelegenheit, um zu testen, wie gut Ihr PC oder Laptop vom gerade gebooteten Linux unterstützt wird.
Verbinden Sie sich mit einem WLAN: In Linux Mint finden Sie unten rechts das WLAN-Symbol – wie unter Windows – und wählen Ihr Netzwerk. Tippen Sie nun Ihren WLAN-Schlüssel ein. Im Moment haben Sie es mit einer US-Tastaturbelegung zu tun. Das «Z» liegt auf der Taste «Y» und die meisten Sonderzeichen haben sich ebenfalls verirrt. Starten Sie sicherheitshalber über das Anwendungsmenü unten links den Text Editor und tippen Sie das Kennwort dort ein. Prüfen Sie damit, ob Ihre Eingabe tatsächlich stimmt.
Surfen Sie auch einmal mit dem enthaltenen Webbrowser (meist Firefox) zu einer Webseite, die Ton abspielt. So können Sie herausfinden, ob dieses Linux den Soundchip korrekt erkennt. Haben Sie genügend herumprobiert? Dann gehts zur Installation.
Installation
Doppelklicken Sie im aufgestarteten Live-System das DVD-Icon auf dem Desktop. Wählen Sie die Sprache (Deutsch) aus und klicken Sie auf Weiter, Bild 5.
Bei der Tastaturbelegung empfehlen wir, dass Sie den Knopf Tastaturbelegung automatisch erkennen benutzen. Damit fragt das System Sie explizit nach bestimmten Zeichen. Anhand Ihrer Antworten wird das richtige Schema ausgewählt.
Die Installation von Drittanbieterprogrammen ist wichtig. Diese enthält verschiedene Pakete für Grafik- und Multimediaanwendungen, die nicht Open Source sind. Da ist zum Beispiel ein Codec für MP3-Dateien mit dabei. Haken Sie diese Option an.
Bei der Frage nach dem Netzwerk greifen Sie in der Regel zu Ihrem WLAN. Als Nächstes werden Sie gefragt, wie die Installation erfolgen soll – als Dual-Boot-System neben Ihrem Windows? Da Sie das bestehende System ablösen wollen, greifen Sie zu Festplatte löschen und Linux Mint installieren, Bild 6.
Bestätigen Sie allfällige Rückfragen und klicken Sie auf Weiter. Wählen Sie noch den Ort aus (zum Beispiel Zürich). Als Nächstes sind Anmeldedaten und Rechnername gefragt. Bei Ihr Name tippen Sie Ihren Vor- und Nachnamen ein; dies wird im Benutzerprofil später entsprechend angezeigt. Bei Name des Rechners wählen Sie etwas, das Ihnen auch im Netzwerk hilft, den Rechner zu identifizieren. Der Benutzername ist das, was Sie später beim Einloggen eintippen müssen. Und dann brauchen Sie natürlich ein Passwort, das Sie sich gut merken müssen. Klicken Sie auf Weiter, wird Linux installiert.
Nach der Installation wird Ihnen ein Neustart angeboten. Sobald dieser erfolgt ist, können Sie den Installations-USB-Stick entfernen. Bei Linux Mint öffnet sich standardmässig ein Hilfedialog, der Ihnen über die ersten Schritte hinweghilft.
Einstellungen und Tools
In Mint finden Sie unten rechts ähnlich wie in Windows einen Infobereich. Klicken Sie da auf das Schild-Icon, um die Aktualisierungsverwaltung zu öffnen. Dies ist die Update-Anlaufstelle für Programm- und System-Updates, Bild 7. Klicken Sie auf Bestätigen, um die Updates sowie die Systemschnappschüsse zu aktivieren. Sie werden bei einigen dieser Tätigkeiten nach Ihrem Kennwort gefragt.
Mit der anschliessenden Frage nach den Spiegelservern sind die Onlinepaketquellen gemeint. Wählen Sie für Haupt (tessa) einen Server aus Deutschland aus (in der Schweiz gibt es derzeit keinen) und für Basis (bionic) zum Beispiel den Server der ETH Zürich. Zurück in der Aktualisierungsverwaltung klicken Sie auf Aktualisieren und geben nochmals das Passwort ein.
Für Herkunftsland für die Tastatur wählen Sie Switzerland und für die Tastaturbelegung versuchen Sie es mit Deutsch mit Sun-Akzenttasten. Die Installation der Updates und die Inbetriebnahme dauern einige Minuten. Es ist normal, dass es mindestens zwei automatische Aktualisierungsdurchgänge braucht, bis alle Pakete am richtigen Platz sind, Bild 8. Bei der Frage nach Dienste bei Paket-Upgrades ohne Rückfrage neu starten können Sie ein Häkchen setzen, sofern Sie daran denken, Ihre Daten zu speichern, wenn Updates kommen.
Das Mint-Menü
Anstelle des Startmenüs gibts ein Mint-Menü, das fast gleich wie jenes von Windows funktioniert, Bild 9. Die grösseren Icons ganz links sind von oben nach unten: der Webbrowser Firefox, die Anwendungsverwaltung, die Systemeinstellungen, die Kommandozeile (das Konsolenfenster), der Dateiverwalter (quasi der Explorer) sowie die Schaltflächen zum Abmelden, Bildschirm sperren oder Herunterfahren respektive Neu starten. Die Systemeinstellungen sind sehr übersichtlich, Bild 10.
Starten Sie eine Anwendung, zum Beispiel unter Zubehör die Textbearbeitung. Prüfen Sie anhand typischer Zeichen (ö, é und @), ob die Einstellung stimmt. Falls nicht, gehts übers Mint-Menü via Einstellungen zu Tastatur. Wechseln Sie zu Tastaturbelegungen. Übers Plus-Zeichen fügen Sie nochmals die Tastatur Deutsch Schweiz mit Sun-Akzenttasten hinzu. Stellen Sie sicher, dass Die gleiche Tastaturbelegung für alle Fenster verwenden aktiviert ist.
Partitionseinstellungen
Die Partitionen heissen unter Linux nicht C: oder D:, sondern werden an Laufwerksbezeichnungen wie /sda, /sdb angehängt und hoch nummeriert. Mit /sda ist die Hauptfestplatte gemeint, mit /sda1, 2 etc. die darauf liegenden Partitionen. Stöpseln Sie einen USB-Stick ein, wird dieser zum Beispiel als Laufwerk /sdb mit der Partition /sdb1 ins System eingebunden. Zum Begutachten der Laufwerks- und Partitionssituation greifen Sie unter Mint-Menü via Zubehör zu Laufwerke.
Bildschirm und Schrift
Soll die Bildschirmauflösung ändern, geht es zu Mint-Menü/Einstellungen/Bildschirm. Die Schriftgrösse finden Sie unter Mint/Einstellungen/Schriftauswahl. Benutzen Sie unter Schrifteinstellungen am besten den Skalierungsfaktor der Schrift. Über die Plus- und Minus-Knöpfe vergrössern oder verkleinern Sie die Schriftdarstellung gesamthaft.
Programme
Erforschen Sie, was so alles für Programme in Linux Mint mitgeliefert worden sind. Es gibt unter Mint/Internet den Webbrowser Firefox und das Mailprogramm Thunderbird. In der Rubrik Büro finden Sie die Office-Alternative LibreOffice, beim Bereich Grafik die Bildbearbeitung GIMP sowie den Bildverwalter Pix und so weiter.
Reicht Ihnen das nicht? Öffnen Sie via Mint-Menü die Anwendungsverwaltung. Über das Feld oben lässt sich nach Programmen suchen, Bild 11. Im mittleren Teil gibts Vorschläge nützlicher Programme und im unteren Teil die Suche via Kategorien. Es sind auch einige Spiele vorhanden.