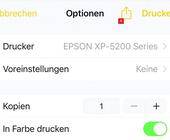Windows 10: Standardvorlage und Dateivorlagen verwalten in WordPad
Standardvorlage in der Verknüpfung hinterlegen
Und wie bringen Sie WordPad jetzt dazu, beim Öffnen standardmässig Ihre Leerdatei zu benutzen? Das erreichen Sie, indem Sie ihm das in Ihrer Taskleisten-Verknüpfung so mitteilen. Klicken Sie daher mit rechts auf die WordPad-Verknüpfung in der Taskleiste. Im Kontextmenü erscheint wieder WordPad; auch hier klicken Sie mit rechter Maustaste drauf und wählen Eigenschaften.
Die nächste Aufgabe besteht darin, im Feld Ziel hinter ...wordpad.exe" den Pfad zu Ihrer Leerdatei anzugeben. Den müssen Sie nicht einmal eintippen! Es gibt nämlich einen Trick: Lassen Sie das Eigenschaften-Fenster geöffnet und wechseln Sie zum Explorer-Fenster, in welchem Sie Ihre Leerdatei sehen. Halten Sie z.B. mit der linken Hand die Shift-Taste (Umschalt-Taste) gedrückt, während Sie mit der rechten Hand mit der rechten Maustaste auf Ihre Leerdatei klicken. Damit erscheint im Kontextmenü ein zusätzlicher Befehl: Als Pfad kopieren. Klicken Sie ihn an. Jetzt ist der Pfad im Zwischenspeicher.
Wechseln Sie zurück zum noch geöffneten Eigenschaften-Fenster. Setzen Sie den Mauszeiger ins Feld Ziel und hüpfen Sie via End-Taste ganz an den Schluss. Tippen Sie ein Leerzeichen ein und drücken Sie Ctrl+V (Strg+V). Voilà, der vorhin kopierte Pfad zu Ihrer Leerdatei erscheint. Klicken Sie auf Übernehmen und auf OK.
Ab sofort ist es kinderleicht: Wenn Sie WordPad über diese Verknüpfung starten, wird Ihre persönliche Leerdatei geöffnet. Weil diese schreibgeschützt ist, wird jeweils beim ersten Klick auf Speichern ein neuer Dateiname verlangt.