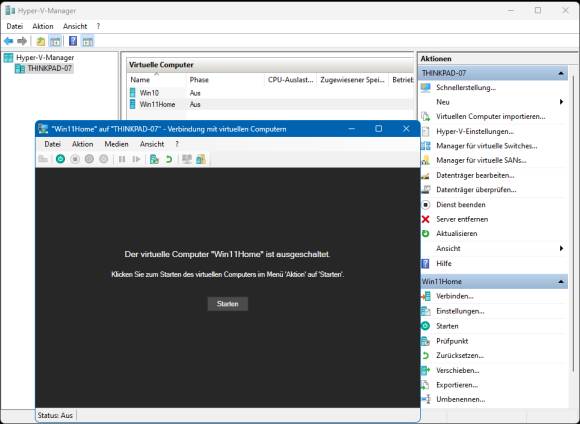Eine virtuelle Maschine mit Windows Hyper-V erstellen
Mit der virtuellen Maschine arbeiten
Ist die Installation abgeschlossen, können Sie darin tun, was Sie auch auf einem richtigen PC oder Notebook machen, auch ein Ausprobieren von Programmen ist kein Problem. Bedenken Sie einfach, dass die VM naturgemäss etwas langsamer reagiert als es ein richtiger PC würde. Besonders umfangreiche Anwendungen und sehr rechenintensive Arbeitsschritte werden darin zur Geduldsprobe. Ich würde zum Beispiel nicht versuchen, darin einen Koloss wie Adobe InDesign zu betreiben oder grössere Videodateien zu rendern. Öffnen Sie in der VM den Edge-Browser und laden Sie von Mozilla.org beispielsweise den Firefox herunter. Solcherlei Standard-Programme sind gar kein Problem. Die installierten Programme und gewählten Einstellungen bleiben getrennt vom sogenannten «Host» (mit Host, zu Deutsch «Gastgeber», ist Ihr richtiger PC gemeint).
Wichtig: Sobald Sie in der virtuellen Maschine fertig sind, schalten Sie diese wie üblich via Start/Ein/Aus/Herunterfahren aus. Ein reines Schliessen des Fensters wird sie nicht beenden, weshalb sie weiterhin Arbeitsspeicher belegt.
Wenn Sie das nächste Mal mit der VM arbeiten wollen, öffnen Sie via Startmenü den Hyper-V-Manager. Wählen Sie in der linken Spalte Ihren Computernamen und klicken Sie im mittleren Bereich des Hyper-V-Fensters doppelt auf den Namen Ihres virtuellen Computers. Im Fenster, das erscheint, klicken Sie auf Starten, wird die virtuelle Maschine eingeschaltet.
Inhalte austauschen
Was sich manchmal etwas schwierig gestaltet, ist das Austauschen von Inhalten zwischen der VM und dem Host. Wollen Sie einen Screenshot aus der VM knipsen und in einer Bildbearbeitung des Hosts weiterverarbeiten? Öffnen Sie in der VM das gewünschte Fenster und gehen Sie im Hyper-V-Menü oberhalb der VM via Zwischenablage zu Bildschirmfoto; alternativ drücken Sie Ctrl+C (Strg+C). Dies lädt eine Abbildung des VM-Bildschirms in Ihren Zwischenspeicher. Fügen Sie ihn auf Ihrem Host mit Ctrl+V (Strg+V) in eine Bildbearbeitung oder einfach in Paint ein. Oder wollen Sie Text aus Ihrem Host in die virtuelle Maschine kopieren, verwenden Sie im gleichen Menü Text aus Zwischenablage eingeben oder drücken Sie Ctrl+V (Strg+V). Kopieren von Text in die umgekehrte Richtung – also aus der VM auf den Host – ist nicht vorgesehen.
Wenn Sie jedoch ganze Dateien zwischen dem echten und dem virtuellen System kopieren wollen, gibts drei Möglichkeiten, leider alle etwas umständlich. Hier ein paar Ansätze.
Netzwerkfreigabe: Schalten Sie bei beiden (Host und VM) die Netzwerkerkennung ein. Wenn Sie etwa in der VM einen Ordner via Rechtsklick und Zugriff gewähren auf freigeben, wird das System Sie automatisch zu den entsprechenden Einstellungen führen. Ist auf beiden die Netzwerkerkennung aktiviert, können Sie einen Ordner für Jeder freigeben. Das heisst: jeder in Ihrem Netzwerk. Beim heimischen Netzwerk, sofern etwa das Wi-Fi gut abgesichert ist, sollte da nicht viel passieren.
Cloud: Eine andere Alternative ist ein gemeinsamer Cloudspeicher. Richten Sie auf beiden etwa dasselbe OneDrive-, Google-Drive- oder Dropbox-Konto ein. So können Sie dort vom Host aus Daten ablegen, die Sie später aus der VM öffnen können – und umgekehrt. Falls Sie allerdings in der VM zu experimentierfreudig sind und sich eine Ransomware einfangen, könnten auch die Daten im verbundenen Cloud-Konto durch diese zerstört werden.
PowerShell: Die am wenigsten gefährliche Methode ist ein Kopieren via PowerShell. Prüfen Sie zuerst, ob Sie diese Option gesetzt haben: Öffnen Sie die Einstellungen Ihrer virtuellen Maschine. In der linken Spalte unter Verwaltung klicken Sie auf Integrationsdienste. Aktivieren Sie hier Gastdienste und klicken Sie auf OK. Ist das gegeben, öffnen Sie auf dem Host das Startmenü und tippen Sie PowerShell ein. Wählen Sie Als Administrator ausführen, sonst schlägt der Kopierversuch fehl.
Die Befehlseingabe erfolgt dann nach diesem Muster:
Copy-VMFile "VMName" -SourcePath "F:\Test.txt" -DestinationPath "C:\Temp\Test.txt" -CreateFullPath -FileSource HostOder an einem konkreten Beispiel:
Copy-VMFile Win10 -SourcePath C:\Users\GSAL\Downloads\23493.1000.Nickel-X64-DE-CLIENTPRO.ISO -DestinationPath C:\Temp\23493.1000.Nickel-X64-DE-CLIENTPRO.ISO -CreateFullPath -FileSource HostIm obigen Beispiel steht Win10 für den Namen der VM, in die wir kopieren wollen. Der Pfad hinter -SourcePath verweist auf die Datei, die wir kopieren wollen. Jener hinter -DestinationPath ist der Pfad, unter dem die Datei in der virtuellen Maschine landen soll.