Videogeplauder
28.09.2020, 18:07 Uhr
28.09.2020, 18:07 Uhr
Videomeeting via Jitsi Meet – so gehts
Wer Zoom aus Datenschutzgründen nicht mag, weicht für Videokonferenzen einfach auf eine der kostenlosen Jitsi-Installationen aus. In der Schweiz gibt es mehrere. Jitsi ist Open Source und erfordert keinerlei Registrierung.
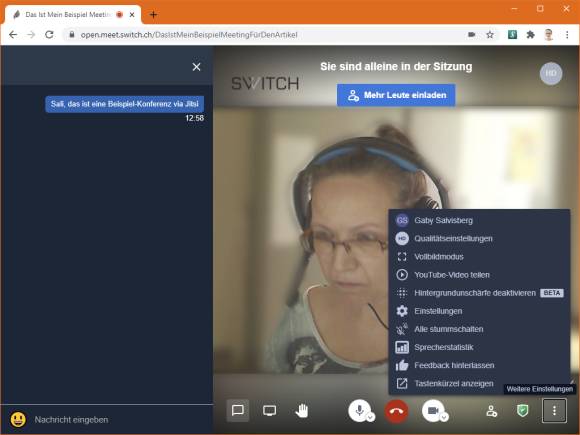
(Quelle: PCtipp.ch)
Sei es für eine berufliche Gruppensitzung, sei es für die gemeinsame Besprechung der Schulaufgaben oder auch bloss fürs virtuelle Online-Bier im Freundeskreis – Jitsi Meet ist das Mittel der Wahl für all jene, die aus Datenschutzgründen nicht Zoom oder Teams verwenden wollen. Und es ist zudem sehr einfach im Webbrowser (am besten Chrome) zu nutzen.
Jitsi Meet ist Open-Source-Software und wird weltweit von unzähligen Internetprovidern, Hostern, sonstigen Unternehmen und Hochschulen auf eigenen Servern bereitgestellt. Die Nutzung ist für alle kostenlos. Für die Schweiz finden Sie zum Beispiel hier mehrere Jitsi-Installationen aufgelistet. Am besten greifen Sie zu einem der Angebote eines Ihnen bekannten Unternehmens oder zu einer der Hochschul-Installationen. Ausserdem läuft Jitsi in Firefox nur so halb; wir empfehlen Chrome oder einen anderen Chromium-basierten Browser wie zum Beispiel den neuen Microsoft Edge oder Opera.
Wichtig: Je nach zentraler Konfiguration des Anbieters ist es nicht möglich, andere User aus einem Konferenzraum zu werfen. Bei anderen Setups wiederum ist jeder ein Admin, wodurch jeder jeden anderen rauswerfen kann. Das sind Elemente, die Sie bei den freien Setups nicht selbst beeinflussen können. Darum ist es wichtig, ein Passwort zu setzen oder den Zugang via Lobby-Funktion zu steuern. Wer mal drin ist, den bekommen Sie je nachdem nicht wieder raus. Falls Sie eine Jitsi-Instanz suchen, bei der ein Moderator auch Leute hinauswerfen kann, greifen Sie zum Beispiel zu jener von Init7.
Jitsi-Meeting erstellen
Wählen Sie die gewünschte Jitsi-Installation. Wir empfehlen eine der Varianten, die mit grünem Häkchen versehen sind, da diese auf Datenaustausch mit Google-Diensten verzichten. Wir zeigen es anhand jener der Hochschulnetz-Betreiberin Switch: https://open.meet.switch.ch. Öffnen Sie den Link in Ihrem Webbrowser. Tippen Sie eine Bezeichnung für Ihr Meeting ein; verzichten Sie auf Leer- und sonstige Sonderzeichen. Klicken Sie auf Los.
Nun fragt der Browser (hoffentlich) danach, ob er Mikrofon und Webcam verwenden darf. Klicken Sie auf Zulassen. Das ist oft nur bei der ersten Verwendung nötig.
Schon erscheint Ihr Bild. Über die Mikrofon- und Kamera-Icons können Sie bei Bedarf noch auf ein anderes Eingabegerät wechseln; etwa, wenn Sie nicht das angestöpselte, sondern das in der Webcam eingebaute Mikrofon nutzen wollen.
Klicken Sie auf den Meeting-Link unter «Konferenz beitreten», um ihn zu kopieren. Diesen Link können Sie mit Ihren Bekannten teilen. Aufgepasst! Jeder, der den Link hat, kann daran teilnehmen. Das können Sie aber gleich ändern. Darunter tippen Sie Ihren Namen ein.
Die ersten Schritte
Jetzt sind Sie nicht nur die erste Teilnehmerin oder der erste Teilnehmer, sondern haben automatisch auch Moderationsrechte. Die sind wichtig, gerade, wenn Sie mehrere Personen erwarten! Fahren Sie ans untere Ende des Bildes, taucht eine Leiste auf. Klicken Sie darin aufs orangefarbene Schild-Symbol zum Öffnen der Sicherheitseinstellungen. Hier haben Sie zwei Optionen: Erstens können Sie die Leute quasi durch eine Lobby lotsen. Die neuen Teilnehmenden landen damit zuerst in einer Art Eingangsbereich und müssen warten, bis Sie jede/n davon einzeln in die Konferenz lassen. Damit können Sie missliebige oder unbekannte Personen von der Konferenz ausschliessen. Nutzen Sie das, wenn Sie alle persönlich kennen und sich somit auf die Gesichtskontrolle verlassen können.
Noch besser ist es allerdings, wenn Sie den Konferenzraum mit einem Passwort verriegeln. Nur, wer auch dieses kennt, kann an der Konferenz teilnehmen. Tippen Sie das Passwort ein und klicken Sie auf Hinzufügen. Das Passwort wird Ihnen übrigens bei Klick aufs (jetzt grüne) Schild-Icon wieder angezeigt, falls Sie dieses später (z.B. über einen anderen Kanal) jemandem zugänglich machen wollen. Sie können die Massnahmen Lobby und Passwort auch kombinieren. Wer das Kennwort hat, wird direkt zugelassen, wer keins hat, landet in der Lobby und kann manuell durch die Moderatorin hereingewunken bzw. geklickt werden.
Am unteren Rand finden Sie ein Icon für den Text-Chat, der gleichzeitig zur Konferenz stattfinden kann. Die weiteren Icons von links nach rechts: Das Monitor-Icon erlaubt das Freigeben Ihres Bildschirms, etwa, wenn Sie den anderen darauf etwas zeigen wollen (dazu mehr auf der nächsten Seite). Das Hand-Icon lässt sich für Wortmeldungen verwenden. Die drei mittleren sind die bereits bekannten Einstellungsmenüs für Mikrofon und Kamera sowie zum Verlassen bzw. Beenden der Konferenz via rotes Telefonhörer-Symbol. Übers Personen-Icon laden Sie weitere Leute ein. Sie können aber auch einfach den vorhin kopierten Link und das Kennwort in einer Mail, SMS oder auf anderem Weg verschicken. Das Drei-Punkte-Menü birgt noch einige weitere Einstellungen, etwa den Modus fürs Unscharfmachen des Hintergrundes.
Je nach Windows- oder Browser-Version kann es sein, dass beim Betreten eines Konferenzraums die Windows-Firefall kurz nachfragt, ob Sie das im öffentlichen Netz nutzen wollen. Jitsi dürfte auch unterwegs in öffentlichen Netzen kein Problem darstellen, da es verschlüsselt kommuniziert.
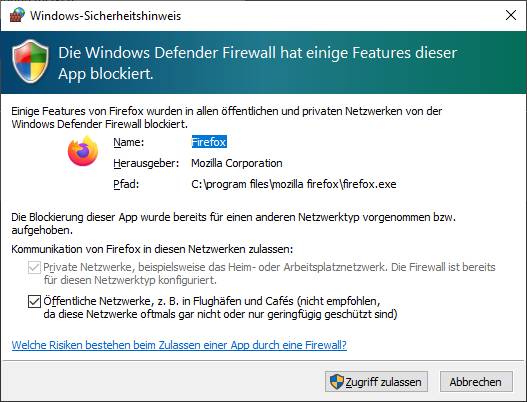
Manchmal (im Falle von Firefox) ist noch eine Firewall-Freigabe nötig
Quelle: PCtipp.ch
An Jitsi-Meeting teilnehmen
Die Teilnehmenden erhalten von Ihnen den Link zum Konferenzraum sowie allenfalls das Passwort. Die teilnehmende Hanna Muster öffnet den Link und lässt den Browserzugriff auf Kamera und Mikrofon ebenfalls zu. Hanna Muster klickt auf Erlauben, anschliessend tippt sie ihren Namen ein.
Bei passwortgeschützten Meetings tippt die Nutzerin nun das Passwort ein, das sie zusammen mit dem Sitzungslink von der Gastgeberin erhalten hat. Das grosse Bild ist die Gastgeberin, im kleinen Bild sehen Sie jeweils Ihr eigenes. Sie können mehrere Personen zur Besprechung einladen. Gerade bei Konferenzen mit mehr als drei bis vier Leuten schalten Sie mit Vorteil Ihr Mikrofon standardmässig auf «stumm», denn sonst bauen sich akustische Störeinflüsse von tippenden Fingern, raschelnden Blusenkragen und Kaffee schlürfenden Lippen zu einer unangenehmen Geräuschkulisse auf. Wenn Sie etwas sagen wollen, heben Sie Ihre Stummschaltung auf und klicken Sie auf Hand heben. Der Moderator oder die Moderatorin sieht dann ein Banner wie «Hanna Muster möchte sprechen».
Sobald Sie nicht mehr allein im Konferenzraum sind, finden Sie unten auch ein Icon, um via Kachelansicht auf alle Teilnehmenden umzuschalten, siehe folgenden Screenshot.
In der Moderationsfunktion können Sie einen anderen Teilnehmer auswählen und ihn via Drei-Punkte-Icon in seiner oberen rechten Ecke zum Moderator machen. Ausserdem finden alle Teilnehmenden bei jedem einzelnen Mitbesucher auch einen Lautstärkeregler für den Fall, dass jemandes Mikrofon zu laut eingestellt ist oder er oder sie nicht in der Lage ist, lästiges Rückkopplungspfeifen zu beheben. Ebenfalls bei allen vorhanden ist die Funktion zum Versenden privater Chatnachrichten. Soll die Gruppe einem anderen Gruppenmitglied zuhören, hat die Moderatorin auch den Befehl Alle anderen stummschalten.
Bildschirmfreigabe: Geht es bei der Konferenz darum, Programmfunktionen oder Quartalszahlen anzuschauen? Öffnen Sie den gewünschten Inhalt auf Ihrem PC und verwenden Sie Bildschirm freigeben. Jitsi stellt Sie vor die Wahl, ob Sie den gesamten Bildschirm freigeben (das ist nicht empfohlen!) oder ob Sie den anderen ein bestimmtes Anwendungsfenster oder gar einen Chrome-Browser-Tab zeigen wollen.
Konferenz beenden: Verlassen Sie die Konferenz, indem Sie aufs rote Telefonhörer-Icon klicken. Sobald der oder die Letzte weg ist, klickt auch der Moderator oder die Moderatorin aufs rote Hörer-Symbol, dann wird die Konferenz geschlossen. Hat die letzte Person den Raum verlassen und falls jemand danach den Link wieder aufruft, wird man kein Passwort mehr eingeben müssen und der neue Inhaber des Kanals wird selbst Moderator. Darum ist Jitsi eher etwas für spontane Angelegenheiten, deren Link Sie kurz vorher publik machen. Wichtig ist auch, dass Sie die erste Person im Raum sein müssen, um Kontrolle über die Moderatorenrechte zu behalten.
Weitere Tipps: Sie finden hier einen Artikel, wie Sie Google anstelle von Jitsi für Videogespräche verwenden können. Oder soll es die Schweizer Lösung Veeting sein? Hier noch dasselbe für Zoom und hier für diverse weitere Videochat-Tools. Nicht zuletzt für alle wichtig, egal, welche Lösung Sie verwenden: die besten 10 Praxis-Tipps für Videochats.
















