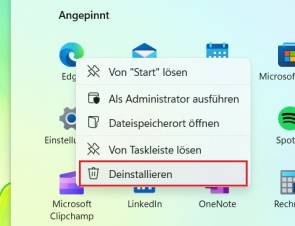Windows-Tipps
07.10.2024, 13:00 Uhr
Die Software im Griff
Programme unter Windows zu installieren oder zu deinstallieren, ist nicht schwer. Dennoch gibt es einige Dinge, die Sie dabei beachten sollten. Wir erklären Ihnen, wie Sie Software unter Windows sauber installieren und deinstallieren.

(Quelle: Shutterstock/Yongcharoen_kittiyaporn)
Noch nie war es so einfach, Programme zu installieren oder zu deinstallieren wie unter Windows 11. Dennoch kann man über Hürden stolpern – etwa, wie man weiterhin Programme aus dem Netz laden kann, wenn diese nicht im Microsoft Store erhältlich sind. Unsere Wegleitung zeigt Ihnen, wie das geht und gibt Ihnen viele weitere praktische Tipps zum Umgang mit Software.
Apps, Programme, Anwendungen?
Es gibt keinen Unterschied zwischen den drei Begriffen «App», «Programm» und «Anwendung». App ist die englische Abkürzung von Application, was übersetzt Anwendung heisst. War bei Windows früher immer die Rede von Programmen, ist Microsoft inzwischen auch dazu übergegangen, den Begriff Apps in Windows zu verwenden.
Apps aus anderen Quellen
Vielleicht ist in Ihrem Windows-11-System eingestellt, dass Sie nur Apps aus dem Microsoft Store installieren können. Das ist grundsätzlich sinnvoll, da sich dadurch das Risiko reduziert, virenverseuchte Programme einzufangen. Allerdings sind noch immer viele Apps nicht im Microsoft Store erhältlich. Diese müssen Sie via Webbrowser über die Websites der App-Hersteller herunterladen.
Damit das klappt, kontrollieren Sie, ob die Installation aus anderen Quellen als dem Microsoft Store erlaubt ist. Gehen Sie dazu in die Windows-Einstellungen (das Zahnradsymbol im Startmenü) und dort zu Apps/Apps und Features. Wählen Sie nun unter Quellen zum Abrufen von Apps auswählen die Option Überall – aber vor der Installation einer App warnen, die nicht aus dem Microsoft Store stammt, Bild 1.
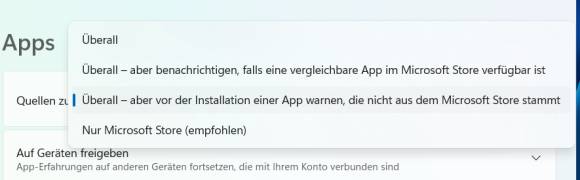
Bild 1: Um Apps weiterhin aus dem Internet laden zu können, müssen die Einstellungen stimmen
Quelle: PCtipp.ch
Software auswählen
Es gibt etliche Websites, die Windows-Software anbieten. Grundsätzlich sollten Sie Apps nur aus zwei Quellen herunterladen:
- dem Microsoft Store
- der offiziellen Website des Herstellers
Wenn Sie die offizielle Website des Herstellers via Google suchen, schauen Sie sich die Internetadresse in den Suchergebnissen immer genau an. Von bekannten Websites tauchen immer wieder betrügerische Duplikate auf, die zu oberst in den Suchresultaten als «Sponsored Post» angezeigt werden. Diese erkennt man in der Regel an einer leicht anderen Internetadresse.
Tipp: Auf pctipp.ch verlinken wir bei unseren Download-Empfehlungen immer auf die Originalwebsite des Herstellers.
Systemanforderungen prüfen
Bevor Sie eine Software herunterladen, ist es wichtig, die Systemvoraussetzungen zu prüfen. Vergewissern Sie sich, dass Ihr Computer die Mindestanforderungen für die Software erfüllt, die Sie herunterladen möchten.
Diese Informationen finden Sie normalerweise auf der Website des Entwicklers. Wenn Sie nicht gerade ein grafikintensives Programm installieren möchten und einen einigermassen modernen Computer haben, sollten Sie die meisten Programme installieren können. Falls Sie beim Download aufgefordert werden, zwischen einer Version für x64- oder x86-Windows-Systemen zu wählen, können Sie ganz einfach herausfinden, was Sie haben. Gehen Sie dazu in die Einstellungen und dort zu System/Info. Unter Gerätespezifikationen zeigt Ihnen Windows an, welchen Systemtyp Sie verwenden, Bild 2.

Bild 2: Die x64-Prozessoren sind wesentlich leistungsfähiger als x86-Varianten, die nur 32-Bit-Systeme unterstützen
Quelle: PCtipp.ch
Download der Software
Wenn Sie die gewünschte Software gefunden und die Systemanforderungen überprüft haben, können Sie die Software herunterladen. Klicken Sie dafür auf den Herunterladen-Button oder -link auf der Website. Im Microsoft Store greifen Sie stattdessen zum blauen Button Herunterladen, Bild 3.
Software installieren
Sobald der Download der Software abgeschlossen ist, können Sie die Anwendung installieren. Doppelklicken Sie auf die heruntergeladene Datei. Das startet den Installationsprozess. Befolgen Sie die Anweisungen auf dem Bildschirm, um den Installationsprozess abzuschliessen.
Achtung: Lesen Sie alle Anweisungen sorgfältig durch, um Fehler oder Probleme zu vermeiden. Ausserdem versuchen manche Installationsassistenten Ihnen weitere Apps des Anbieters aufzuschwatzen. Durch Abwählen der entsprechenden Kontrollkästchen können Sie das verhindern.
Software starten
Ist der Installationsprozess abgeschlossen, können Sie die Software starten. Sie finden diese in Ihrem Startmenü oder auf Ihrem Desktop, je nachdem, was Sie bei der Installation gewählt haben.
Wichtig: Vergessen Sie nicht, die Installationsdatei zu löschen, wenn Sie diese heruntergeladen haben. Klicken Sie dazu einfach per Rechtsklick auf die Datei und wählen Sie das Papierkorb-Symbol, Bild 4. Haben Sie das Programm via Microsoft Store installiert, entfällt dieser Schritt.
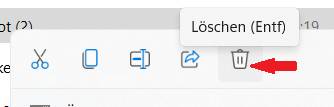
Bild 4: Halten Sie Ihren Rechner sauber und löschen Sie alte Setup-Dateien
Quelle: PCtipp.ch
➤ Das Wichtigste in Kürze
- Laden Sie Programme wenn möglich nur aus dem Microsoft Store.
- Laden Sie Apps ausserhalb des Microsoft Stores nur von vertrauenswürdigen Quellen herunter, zum Beispiel der Herstellerwebsite.
- Überprüfen Sie die Systemvoraussetzungen des jeweiligen Programms.
- Lesen Sie bei der Installation alle Anweisungen sorgfältig durch.
Programme deinstallieren
Die Deinstallation von Anwendungen, die Sie auf Ihrem Windows-11-Computer nicht mehr benötigen, ist eine vielversprechende Möglichkeit, Ordnung zu schaffen und wertvollen Speicherplatz freizugeben.
Löschen via Startmenü
Klicken Sie zunächst auf das Windows-Symbol in der Taskleiste, um das Startmenü zu öffnen. In der Rubrik Angepinnt des Startmenüs sehen Sie eine Liste von Anwendungen. Wenn sich die App, die Sie deinstallieren möchten, in dieser Liste befindet, klicken Sie mit der rechten Maustaste darauf und wählen Sie im angezeigten Kontextmenü einfach den Befehl Deinstallieren, Bild 5.
Ist die App, die Sie deinstallieren möchten, nicht in der Liste der angepinnten Apps enthalten, klicken Sie rechts oben auf Alle Apps.
Nun öffnet sich eine vollständige Liste aller installierten Programme. Suchen Sie die App, die Sie löschen möchten, klicken Sie mit der rechten Maustaste darauf und anschliessend im Kontextmenü auf Deinstallieren.
Jetzt erscheint ein Pop-up-Fenster. Dieses teilt Ihnen mit, dass die App und alle zugehörigen Daten entfernt werden, Bild 6. Wenn Sie sich sicher sind, klicken Sie auf Deinstallieren.
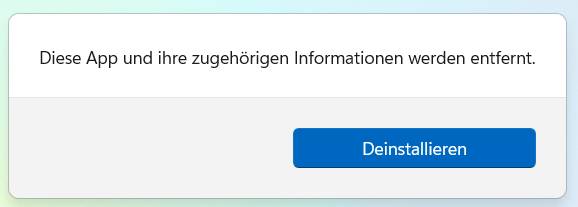
Bild 6: Lassen Sie sich von dieser Warnung nicht verunsichern. Sie kommt jedes Mal
Quelle: PCtipp.ch
Löschen per Einstellungen-App
Dies ist eine alternative Methode, um Programme zu entfernen. Welche Variante Sie am Ende bevorzugen, ist Ihnen überlassen.
Geben Sie in der Taskleiste im Suchfeld Apps und Features ein und klicken Sie auf das gleichnamige Ergebnis, Bild 7.
Unter der Sektion App-Liste finden Sie jetzt alle Programme, die Sie aktuell installiert haben. Hier können Sie Apps optional auch nach unterschiedlichen Kriterien filtern.
Möchten Sie ein Programm deinstallieren, klicken Sie rechts neben dem Namen einfach auf die drei Punkte und wählen Deinstallieren. Auch hier kommt wieder eine Warnung, die Sie mit einem erneuten Klick auf Deinstallieren bestätigen müssen, Bild 8.
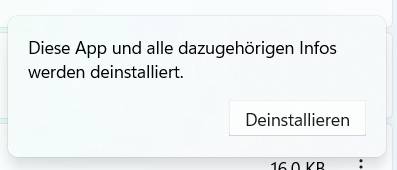
Bild 8: Auch in diesem Fall warnt Windows Sie vorsorglich
Quelle: PCtipp.ch