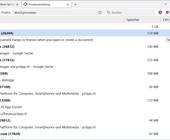Microsoft Exchange
26.05.2021, 10:13 Uhr
Outlook verwendet ein «temporäres Postfach». Was nun?
Ein ärgerlicher Fehler, der auch im Home-Office zeitnah gelöst sein will. Hier steht, wies geht.
Was will uns Microsoft mit dieser Fehlermeldung sagen? Und wie ist das zu reparieren?
(Quelle: PCtipp.ch)
Beim Start meint Outlook eines Morgens plötzlich Folgendes: «Das Postfach wurde temporär zu Microsoft Exchange Server verschoben. Ein temporäres Postfach ist zwar vorhanden, aber enthält möglicherweise nicht alle vorherigen Daten». Es lässt Ihnen hier nur die Wahl zwischen Temporäres Postfach verwenden und Alte Daten verwenden. Welche Konsequenzen das hat, steht in der Meldung ebenfalls: «Sie können eine Verbindung zum temporären Postfach herstellen oder offline mit allen alten Daten arbeiten. Wenn Sie mit den alten Daten arbeiten möchten, können Sie keine E-Mail-Nachrichten senden oder empfangen.»
Klicken Sie auf Temporäres Postfach verwenden, um die wichtigsten neuen Mails nicht zu verpassen.
Schritt 1: Daten sichern
Viele User haben zudem im Outlook neben dem Exchange-Postfach des Arbeitgebers auch noch das private Mailkonto eingerichtet. Die Lösung sieht vor, die Profile zu löschen und wieder zu erstellen. Wir empfehlen deshalb, dass Sie die wichtigsten Daten aller Mailkonten vorsichtshalber sichern, bevor Sie sich ans Entfernen von Profilen machen.
Gehen Sie zu Datei/Öffnen und exportieren/Importieren/Exportieren. Klicken Sie auf In Datei exportieren, gefolgt von Weiter. Für «Zu erstellender Dateityp» wählen Sie Outlook-Datendatei (.pst).
Klicken Sie den Hauptordner des zu sichernden Postfachs an, stellen Sie sicher, dass Unterordner einbeziehen aktiviert ist und klicken Sie auf Weiter. Wählen Sie einen Speicherort, an dem Sie die PST-Datei später leicht wiederfinden, und vergeben Sie der Datei einen aussagekräftigen Namen (z.B. MeinPrivatmailKontoBackup.pst). Klicken Sie auf Fertig stellen. Die anschliessende Kennwortangabe ist freiwillig; Sie könnten die PST-Datei mit einem Passwort schützen, damit niemand ohne das Passwort darauf zugreifen kann. Lassen Sie im Zweifelsfall die Felder leer und klicken Sie auf OK.
Wichtig: Falls Sie auf Nummer sicher gehen wollen, beenden Sie Outlook, starten Sie es erneut und wählen diesmal in der Fehlermeldung die Option Alte Daten verwenden. Von diesen erstellen Sie eine weitere Sicherung. Damit sollte am Schluss jedes Element in einem der beiden Backups stecken, egal, ob es Teil des «temporären Postfachs» oder der «alten Daten» ist.
Schritt 2: Profile löschen und neu erstellen
Gehen Sie in Outlook zu Datei/Beenden, um das Programm komplett zu schliessen. Warten Sie ein paar Sekunden, damit Outlook seine Prozesse sauber beenden kann. Klicken Sie auf Start, tippen Sie Systemst ein und öffnen Sie die Systemsteuerung. Im Suchfeld oben rechts tippen Sie mail ein, anschliessend klicken Sie aufs gefundene Element Mail (Microsoft Outlook) (32-Bit).
Benutzen Sie im neuen Mail-Setup-Fenster die Schaltfläche Profile anzeigen.
Je nach Situation gehts nun etwas anders:
Mehr als ein Profil? Falls mehr als ein Profil vorhanden ist, lassen Sie Ihr Hauptprofil stehen; aber die anderen Profile klicken Sie der Reihe nach an und wählen Entfernen. Hier weist Outlook Sie darauf hin, dass lokal in OST-Dateien gespeicherte Daten gelöscht werden. Nach dem Wiedereinrichten wird Outlook alle Daten, die im Exchange- oder IMAP-Konto verfügbar sind, wieder automatisch herunterladen.
Haben Sie Profile entfernt, klicken Sie auf OK. Testen Sie, ob die Meldung in Outlook noch erscheint. Wenn es jetzt ohne Fehlermeldung klappt, richten Sie allenfalls fehlende Mailkonten wieder ein.
Nur ein Profil? Falls Sie nur ein Profil sehen, klicken Sie auf Hinzufügen.
Geben Sie einen Profilnamen ein, wir verwenden «Sal_Neu20210521», und klicken Sie auf auf OK.
Outlook startet den Kontoeinrichtungs-Assistenten. Verwenden Sie Ihr Exchange-Konto und richten Sie es hier neu ein.
Die Option Outlook Mobile auch auf meinem Telefon können Sie deaktivieren. Klicken Sie auf Fertig stellen.
Zurück in der Profilübersicht wählen Sie unten im Ausklappmenü bei Immer dieses Profil verwenden das neu eingerichtete Profil, anstelle von beispielsweise dem Profil namens Outlook.
Klicken Sie jetzt oben das alte Outlook-Profil an und benutzen Sie Entfernen. Wenn Sie Ihre wichtigsten Daten wie empfohlen in separate PST-Dateien exportiert haben, sollten Sie auf der sicheren Seite sein. Klicken Sie auf Ja, gefolgt von OK.
Zum Schluss starten Sie Outlook wieder. Dieser Start dauert erfahrungsgemäss etwa länger. Ausserdem weist Outlook Sie in einem Popup unten rechts darauf hin, dass der Download der Daten ab dem Online-Postfach eine Weile dauern kann.
Über Datei/Konto hinzufügen fügen Sie nun (falls vorhanden) Ihre noch fehlenden privaten Konten wieder hinzu. Jetzt sollte der Spuk mit dem temporären Konto vorbei sein.
Schritt 3: Importieren oder Backup-Ordner öffnen
Es ist gut möglich, dass Ihre Daten nach dem Einrichten der Konten alle noch da sind, weil sich diese vollständig auf dem Server befunden haben. Ob das so ist und wie Sie dies im gegenteiligen Fall ändern, lesen Sie abschliessend.
Backup-Datei öffnen: Via Datei/Öffnen und Exportieren/Outlook-Datendatei öffnen lassen sich die vorhin gesicherten .pst-Dateien in Outlook anzeigen. Vergleichen Sie deren Inhalt mit jenen, die Outlook nach der Reparatur heruntergeladen hat. Die Anzahl Objekte in den verschiedenen Ordnern ist ein guter Anhaltspunkt, ob die Daten im eigentlichen Postfach vollständig sind. Einzelne Objekte lassen sich per Maus aus dem PST-Ordner (Outlook-Datendatei) in die gleichnamigen Ordner des eingerichteten Mailkontos ziehen. Aber aufgepasst: Hierbei entstehen Duplikate. Das Inspizieren der Datendateien kann aber abzuschätzen helfen, ob etwas fehlt.
Backup-Dateien importieren: Sie können auch direkt einen Import durchführen. Gehen Sie zu Datei/Öffnen und Exportieren/Importieren/Exportieren. Wählen Sie Aus anderen Programmen oder Dateien importieren und klicken Sie auf Weiter. Wählen Sie Outlook-Datendatei und klicken Sie erneut auf Weiter. Via Durchsuchen wählen Sie eine erste PST-Backup-Datei aus.
Vermeiden Sie, dass Duplikate entstehen, denn erstens belegen diese auf Ihrem Mailserver unnötig Platz, zweitens hätten Sie später eine Riesen-Aufräumarbeit zu leisten um die doppelten Mails wieder loszuwerden. Verwenden Sie entweder Keine Duplikate importieren oder Duplikate durch importierte Elemente ersetzen.
Klicken Sie auf Weiter. Wählen Sie Elemente in denselben Ordner importieren in und greifen Sie darunter unbedingt zum richtigen Postfach, nämlich jenes, aus dem Sie die Daten dieser Outlook-Datei ursprünglich gesichert hatten. Damit vermeiden Sie, dass plötzlich all Ihre Privatmails in Ihrem Büro-Account landen.
Noch ein Klick auf Fertig stellen, werden die Mails importiert.