10 × Amuse-Bouche
03.01.2024, 16:01 Uhr
macOS: 10 schnelle Finder-Tipps
Manchmal sind es die Kleinigkeiten, die einem den Tag versüssen – so wie diese zehn Tipps.
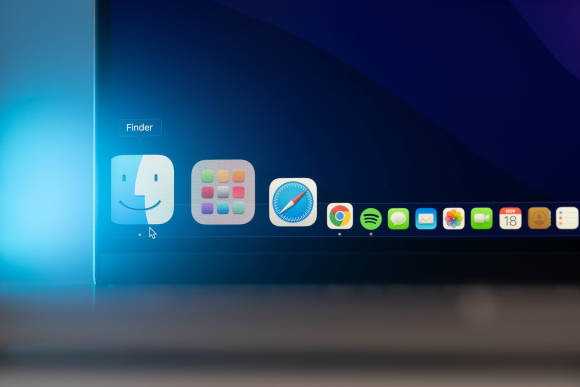
(Quelle: Foto von TheRegisti auf Unsplah)
Finden durch Tippen
Egal, wie ein Fenster dargestellt wird (als Liste, Symbole …): Geben Sie schnell eines oder mehrere Zeichen des Namens ein, um zum ersten Objekt zu springen, dessen Name der Eingabe am nächsten kommt.
Vorwärts im Alphabet
Wechseln Sie mit der Tabulator-Taste zum alphabetisch nächsten Objekt; mit dem Kürzel Shift+Tabulator geht es einen Schritt zurück. Sehr praktisch, wenn man auf dem überladenen Schreibtisch etwas sucht.
Unsichtbare Dateien
Verwenden Sie die Tastenkombination Command+Shift+Punkt (.), um unsichtbare Dateien und Ordner ein- und auszublenden. Nicht alles kann einfach gelöscht werden; doch oft finden Sie verwaiste Dateien von Word und anderen Programmen.
Tabs im Finder-Fenster
Wenn Sie einen Ordner mit gedrückter Command-Taste doppelklicken, öffnet er sich im selben Fenster als Tab.
Hierarchische Verschachtelung
Klicken Sie mit gedrückter Command-Taste auf den Titel eines Fensters. Jetzt blendet sich die Hierarchie als Einblendmenü ein, das sich auch für die Navigation nutzen lässt.
Symbole schnell skalieren
Verwenden Sie die Kürzel Command+Minus (-) und Command+Plus (+), um die Symbole in einem Fenster schnell zu skalieren. Das funktioniert auch in einer Listenansicht.
Finder-Symbole austauschen
Klicken Sie eine Anwendung im Ordner Programme an. Wählen Sie im Menü Ablage den Befehl Informationen an und klicken Sie auf das Symbol. Dieses lässt sich nun kopieren und einem Grafikprogramm einsetzen. Und so viel sei verraten: Oft sind da wahre Kunstwerke darunter.
Grafiken als Ordnersymbol
Umgekehrt geht es auch: Kopieren Sie eine Grafik und öffnen Sie das Informationen-Fenster zu einem Ordner oder einer Datei. Klicken Sie auf das Symbol und wählen Sie im Menü Bearbeiten den Befehl Einsetzen, damit das Objekt ein einmaliges Aussehen erhält.
Ordner an oberster Stelle
Wenn Sie den Inhalt eines Ordners alphabetisch in einer Liste sortieren, werden Dateien und Ordner ebenfalls auf diese Weise sortiert, also streng nach Alphabet gemischt.
Wenn Sie hingegen wie unter Windows zuerst die Ordner an oberster Stelle sehen möchten, rufen Sie im Menü Finder den Befehl Einstellungen auf. Wechseln Sie in den Bereich Erweitert und markieren Sie die entsprechende Option unter Ordner oben anzeigen.
Vom Dock zum Original
Klicken Sie mit gedrückter Command-Taste auf ein Symbol im Dock, damit das Original im Finder angezeigt wird. Das gilt gleichermassen für Ordner und Programme.











