Einer für alles
18.09.2023, 10:20 Uhr
Mac-Tipp: Wundermittel Raycast
Es gibt viele hervorragende Launcher für macOS, doch selbst in dieser Nische sorgt Raycast für Furore. Hier finden Sie den sicheren Einstieg in die kostenlose Software.
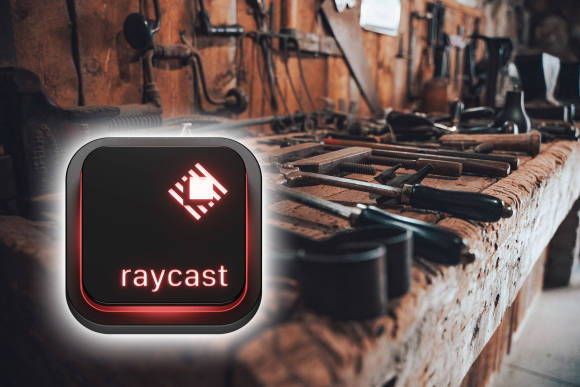
Raycast wird für unzählige Aufgaben zum idealen Werkzeug
(Quelle: Foto von Chris Haws auf Unsplash)
Raycast ist vordergründig nur ein weiterer «Launcher», an denen unter macOS wahrlich kein Mangel herrscht. Launcher wollen Programmstarts beschleunigen, indem die Anwendung über eine kurze Texteingabe gestartet wird; doch das ist nur die Spitze der Spitze eines Eisbergs. Weitere gestandene Programme in dieser Kategorie sind das Urgestein LaunchBar (meine erste «Launcher-Liebe»), Alfred (folgte bei mir auf LaunchBar) oder eben Raycast, das jetzt Alfred abgelöst hat.
Denn Raycast ist nichts weniger als genial. Trotzdem hat mich der Einstieg einige Mühen gekostet. Doch nach mehreren Anläufen würde ich Raycast auf keinen Fall mehr aufgeben.
Damit Ihnen das erspart bleibt und stattdessen ein «Hole in One» gelingt, zeigt Ihnen diese Anleitung den Weg. Sie kratzt zwar nur an der Oberfläche; doch wenn Sie das Prinzip von Raycast erst einmal verinnerlicht haben, gibt es kein Zurück mehr. Die Software ist zwar nur in Englisch verfügbar – doch viel zu lesen gibt es nicht.
Wichtig: Raycast greift weder in das System ein, noch handelt es sich um einen «Hack». Wenn die Software Ihre Erwartungen also nicht erfüllt, löschen Sie sie einfach. Sie wird keine Spuren hinterlassen.
Download und Installation
Raycast lässt sich kostenlos verwenden. Zu den Bezahlfunktionen kommen wir am Schluss zu sprechen, doch ziemlich sicher wird Ihnen die kostenlose Variante für lange – sehr lange! – Zeit reichen.
Laden Sie Raycast, indem Sie auf der Startseite raycast.com die Schaltfläche Download for Mac anklicken:
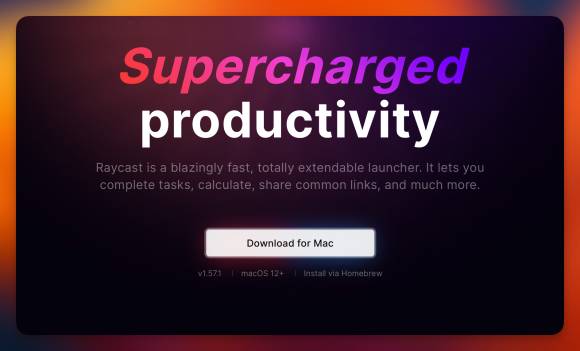
Der Download wartet bereits auf der ersten Seite
Quelle: PCtipp.ch
Klicken Sie sich beim ersten Start durch die Einrichtung. Eine besondere Bedeutung kommt jenem Teil zu, bei dem ein Tastenkürzel für den Aufruf definiert werden soll – und dieses Kürzel werden Sie bald unzählige Mal verwenden.
Der vorgeschlagene Standard-Kurzbefehl ist Option+Leertaste: Eine ausgesprochen schlechte Empfehlung, denn über diese Tasten-Kombo wird unter macOS ein geschütztes Leerzeichen erzeugt.
Stattdessen werden Sie mit Raycast vermutlich die macOS-eigene Einrichtung Spotlight ersetzen, die über Command+Leertaste geweckt wird. Um also vom Muskelgedächtnis zu profitieren, verwenden Sie auch für Raycast diesen Kurzbefehl.
Allerdings wird macOS in jedem Fall Spotlight den Vortritt geben. Deshalb müssen die bestehenden Kurzbefehle von Spotlight deaktiviert werden. Öffnen Sie dazu die Systemeinstellung Tastatur und klicken Sie auf die Schaltfläche Tastaturkurzbefehle. Klicken Sie in der linken Spalte auf den Eintrag Spotlight (1) und deaktivieren Sie rechts das Kürzel Spotlight-Suche anzeigen. (2)
Ab jetzt starten Sie mit diesem Befehl Raycast anstelle von Spotlight.
Raycast als Launcher
Wenn die Installation abgeschlossen und das Kürzel zugeteilt wird, ist die Zeit reif für die ersten Gehversuche. Als Launcher hilft Ihnen Raycast, Programme so schnell zu starten, dass selbst ein Klick ins Dock wie ein endloser Umweg wirkt.
1. Rufen Sie Raycast mit dem Kürzel auf, das Sie ihm zugeteilt haben.
2. Geben Sie die ersten zwei, drei Zeichen der Anwendung ein.
3. Wenn der Treffer stimmt, drücken Sie die Return-Taste, damit das Programm gestartet wird.
Vielleicht erreichen Sie das Ziel nicht auf Anhieb. In der Abbildung oben zeigt die Eingabe von «fo» die Anwendung «ForkLift» statt der angepeilten «Fotos». Kein Problem: Wählen Sie mit den Pfeiltasten «Fotos» manuell aus und drücken Sie die Return-Taste. Raycast wird sich diese Entscheidung merken.
Tipp: Die Vorzüge eines Launchers kann man gar nicht genug preisen. Verwenden Sie ihn bei jeder Gelegenheit. Nach einer gewissen Zeit (etwa nach einer Stunde) werden Sie für andere macOS-Einrichtungen wie das Dock oder das Launchpad nur noch ein müdes Lächeln übrighaben.
Dateien und Ordner finden
Was mir anfangs bei Raycast komplett gegen den Strich ging, ist die Art, wie Dateien und Ordner gefunden werden (müssen). Jeden anderen Launcher habe ich einfach aufgerufen, ein paar Zeichen eingegeben und sofort die Resultate serviert bekommen. Auch Spotlight arbeitet nach diesem Schema.
Nicht so Raycast: Die simple Eingabe «Quittung» führt zu allen möglichen Anzeigen – aber nicht zu Dateien oder Ordnern, die die Zeichenfolge «Quittung» in ihrem Namen tragen.
Um Dateien und Ordner zu finden, müssen Sie stattdessen das Kommando search files voranstellen. In diesem Fall lautet die Eingabe also:
search files quittung
gefolgt von der Return-Taste. Was für ein Unding!
Und so sind wir bei den «Commands» (Kommandos) angelangt, in diesem Fall bei search files.
Um dieses Kommando zu konfigurieren, aktivieren Sie Raycast. Drücken Sie Commmand+Komma (,), um zu den Einstellungen von Raycast zu gelangen. Hier wechseln Sie in den Bereich Extensions. (1) Geben Sie oben links im Suchfeld search files ein (2), um das Kommando anzuzeigen.
Nun klicken Sie auf die Schaltfläche Record Hotkey und geben den Kurzbefehl ein, mit dem search files künftig aktiviert werden soll. In meinem Fall verwende ich das naheliegende Kürzel Control+F.
Fortan finden Sie Dateien und Ordner, indem Sie Control+F drücken und die Suche starten.
Wichtig: Raycast muss nicht zuerst aktiviert werden. Drücken Sie nur das Kürzel und geben Sie den Suchbefehl ein, um sofort die Resultate zu sehen.
Weitere Extensions verwenden
Vielleicht ist Ihnen bei der Zuteilung des Kürzels aufgefallen, dass Raycast in der Spalte Type zwischen «Extensions» und «Commands» unterscheidet. Das ist schnell erklärt: Eine Extension bietet mehrere Befehle für eine bestimmte App, wie etwa Apple Notes (also die Notizen): Diese eine Extension besteht aus zwei Commands, die Sie individuell konfigurieren können.
Endlose Möglichkeiten
Und damit sind wir beim Kern von Raycast angekommen, den Extensions. Unzählige dieser Erweiterungen sind ab Werk installiert, über Tausend weitere warten darauf, kostenlos geladen zu werden. Sie werden nur einen Bruchteil davon benötigen – aber das, was Sie brauchen können, wird sich als umso wertvoller erweisen.
Sobald Sie sich mit Raycast als Launcher und dem Suchbefehl vertraut gemacht haben, sollten Sie die Extensions gründlich studieren und in jedem einzelnen Fall entscheiden, ob eine Anwendung für Ihre Zwecke sinnvoll ist. In der Spalte Enabled (aktiviert) lässt sich eine Extension auch abwählen, damit sie anderen nicht in die Quere kommt.
Hier einige Beispiele, die von Interesse sein könnten.
Search Notes. Durchsucht die Notizen-App, was sie für mich gleich doppelt so nützlich macht. Deshalb gehört dem Kommando ein eigener Kurzbefehl, in meinem Fall Control+N.
Floating Notes. Ein einziger Notizzettel mit sehr beschränkten Möglichkeiten. Doch er erscheint und verschwindet mit einem Tastendruck – und das macht ihn perfekt für Situationen, wo sofort etwas festgehalten werden muss, etwa eine Telefonnummer. Das Ein- und Ausblenden geschieht über das Kommando Toggle Floating Notes Window.
Paste as Plain Text. Unverzichtbar und bei mir mit Command+Option+V belegt. Damit wird ein Text aus der Zwischenablage ohne jegliche Formatierungen eingesetzt.
Sleep. Schickt den Mac ohne Umschweife in den Ruhezustand.
Hue. Ermöglicht die Steuerung des Lichtsystems von Philips Hue. So führt bei mir die Eingabe von hue chat dazu, dass das Licht im Büro vor einer Videobesprechung voll aufgedreht wird.
Window Management. Unzählige Möglichkeiten, die Fenster anzuordnen. Mit ziemlicher Sicherheit wird diese Funktion Ihren bestehenden Fenster-Manager ersetzen, falls vorhanden. Und wenn nicht, wird es höchste Zeit für das Window-Management von Raycast.
Der Raycast-Store
Wenn Sie die vorhin erwähnten Extensions Hue oder Paste as Plain Text suchen, dann werden Sie nicht fündig. Sie gehören nicht zum Lieferumfang, sondern zu den Extensions, die im Raycast Store kostenlos angeboten werden – und die immer mehr werden. Um in den Store zu gelangen, aktivieren Sie Raycast und geben den Befehl store ein – und sofort ergiesst sich ein Füllhorn der Möglichkeiten über den Bildschirm.
Wählen Sie eine Extension an und klicken Sie ganz unten auf die Schaltfläche Show Details. Jetzt werden weitere Informationen und Screenshots eingeblendet:
Um die Extension hingegen zu installieren, klicken Sie auf Actions (1) und danach auf Install Extension (2):
Tipp: Der Store gleicht einem feudalen Buffet, das ohne Eile und in kleinen Happen genossen werden sollte. Wenn Sie mit der grundlegenden Arbeitsweise von Raycast vertraut sind, suchen Sie sich eine oder zwei Extensions heraus, die ebenfalls nützlich sein könnten. Wenn deren Bedienung zur zweiten Natur geworden ist, gehen Sie den nächsten Schritt.
Raycast für (fast) alles
Damit sind Sie mit den wichtigsten Grundlagen vertraut und bereit, Raycast zu Ihrem Lieblings-Werkzeug zu machen. Bei mir hat Raycast ein halbes Dutzend spezialisierte Anwendungen förmlich wegradiert, etwa den sympathischen AppCleaner: Er löscht nicht nur eine Anwendung, sondern auch die zugehörigen Einstellungen und andere Dateien, die nicht länger benötigt werden. Mehr dazu hier.
Programme deinstallieren
Doch Raycast kann das mindestens genauso gut. Aktivieren Sie Raycast und markieren Sie den Namen der Anwendung. (1) Klicken Sie anschliessend auf Actions (2) Nun blättern Sie im Einblendmenü ganz nach unten, wo Sie den Befehl Uninstall Application (3) finden:
Wählen Sie den Befehl an, damit Ihnen Raycast vorab zeigt, was gleich alles gelöscht wird, wenn Sie weitermachen. Mit der Escape-Taste brechen Sie die Prozedur hingegen ohne weitere Konsequenzen ab.
Rechner
Zu einer weiteren ausgefuchsten Funktion von Raycast gehört der Rechner, der neben Zahlen auch auf englische Eingaben reagiert, etwa:
100 USD to euro
oder
Time in NYC
Zwischenablage
Und natürlich darf der Verlauf der Zwischenablage nicht fehlen, indem Sie die Funktion Clipboard History verwenden – oder viel besser noch: ein Kürzel, in meinem Fall Control+Tabulator. Wenn der Eintrag schon etwas länger zurückliegt, helfen Sie der Funktion auf die Sprünge, indem Sie ganz oben einen Teil des Textes eintippen.
Und so weiter. Es braucht vielleicht einen Moment, um sich mit Raycast wohlzufühlen. Doch das liegt nicht an der Komplexität der Software, im Gegenteil. Viel mehr sind die Möglichkeiten so erschlagend, dass es seine Zeit benötigt, um sich zu orientieren. Doch es lohnt sich tausendfach!
Pro-Version • A.I. • Backups
Die Pro-Version
Wie eingangs erwähnt, ist die Benutzung von Raycast kostenlos – und das trotz seiner überbordenden Möglichkeiten. Es gibt auch keine Werbung oder In-App-Käufe. Ziemlich sicher werden Sie damit wunschlos glücklich werden.
Zusätzlich bieten die Macher eine Pro-Version an, die 10 US-Dollar im Monat kostet – oder 96 US-Dollar, wenn jährlich abgerechnet wird. Sie bietet hauptsächlich die Unterstützung für A.I. (künstliche Intelligenz) und die Synchronisierung aller Einstellungen über iCloud.
A.I.-Unterstützung
In der Pro-Version erhalten Sie die Möglichkeit, direkt in Raycast ChatGPT 3.5 anzusprechen, um Fragen zu stellen oder Texte übersetzen zu lassen. Das mutet allerdings etwas seltsam an. Denn nahezu dassselbe erreichen Sie mit der kostenlosen Raycast-Extension ChatGPT. Sie benötigt lediglich ein kostenloses Konto bei OpenAI sowie einen genauso kostenlosen API-Key. Wie man den bekommt, erfahren Sie in diesem Beitrag.
Auch beim Pro-Konto arbeiten Sie nur mit ChatGPT 3.5. Wenn Sie die deutlich bessere Version verwenden möchten, müssen Sie GPT-4 für zusätzliche 8 Dollar dazu erwerben.
Tipp: Verwenden Sie die kostenlose Version von Raycast, bis das Ende der Fahnenstange erreicht ist und Sie nur noch mit der Pro-Version weiterkommen.
Backups
Zu den wichtigsten Eigenschaften der Pro-Version gehört die Synchronisierung der Einstellungen über iCloud. Wenn Sie mit mehreren Rechnern arbeiten, wird das Pro-Abo fast zu einem Muss, denn einen manuellen Abgleich werden Sie sich nicht antun wollen.
Was mindestens genauso wichtig ist: Wenn Sie sich auf Raycast einlassen, werden Sie über kurz oder lange einige Stunden investiert haben, in denen Sie die Extensions handverlesen, konfiguriert und Feinabstimmungen vorgenommen haben. Und diese Arbeit soll nicht umsonst gewesen sein, wenn der Rechner abhandenkommt oder getauscht wird. Die Pro-Version sorgt also automatisch für ein Backup aller Anpassungen in der iCloud.
Doch Sicherungskopien lassen sich auch manuell erstellen – und sie sollten jedes Mal angelegt werden, wenn Sie grössere Änderungen vorgenommen haben.
Aktivieren Sie Raycast und geben Sie Command+Komma (,) ein, um zu den Einstellungen zu gelangen:
Öffnen Sie den Bereich Advanced (1) und verwenden Sie die Schaltflächen für den Import und Export (2), um die Einstellungen zu sichern. Dazu müssen Sie Sicherungsdateien mit einem Kennwort schützen.
Das letzte Wort
Raycast ist ein fantastisches Werkzeug und auch für Einsteiger zu bewältigen. Wer Raycast nicht verwendet, verpasst eine grossartige Software und ein Paradebeispiel dafür, was den Mac gegenüber anderen Plattformen so überlegen macht: durchdachte, pixelperfekt gestaltete und leicht zugängliche Programme.
Der einzige Fehler, den man machen kann, ist, sich ein zu grosses Stück abzubeissen und sich daran zu verschlucken. Installieren Sie die Software und widmen Sie sich jeweils einen Tag lang einem der beschriebenen Themen: verwenden Sie Raycast als Launcher, um Dateien zu finden und schliesslich machen Sie sich auf, den Store zu entdecken.
Ehe Sie sich versehen, ist Raycast für die Arbeit am Mac unverzichtbar geworden.






















