Tipps & Tricks
21.05.2020, 17:02 Uhr
Firefox: zweites Profil gleichzeitig verwenden
In manchen Situationen brauchen Sie zwei komplett abgetrennte Firefox-Instanzen. Hier drei Möglichkeiten; zwei davon ohne Add-ons.
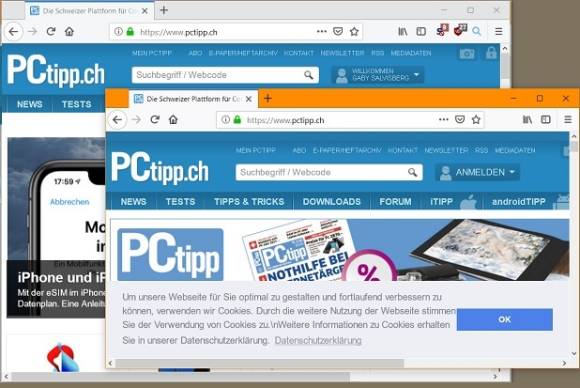
(Quelle: PCtipp.ch)
Wir könnten in der Redaktion ein Lied davon singen: Wenn man auf der Online PC-Webseite im gleichen Webbrowser gleichzeitig als Forums-User und im Content-Management-System (CMS) eingeloggt ist, kommt das zu Problemen. Die meisten von uns greifen zu zwei verschiedenen Browsern; d.h. manches macht man dann in Chrome, anderes wiederum im Firefox. Aber was, wenn ein Zweitbrowser keine Option ist?
Im Firefox gibt es mit Bordmitteln grundsätzlich zwei einfache Methoden, eine komplett abgetrennte Instanz zu starten, mit der Sie einer laufenden Instanz nicht in die Quere kommen. Und mit einem Add-on noch eine dritte.
Variante 1: privates Fenster
Falls Sie die abgetrennte Instanz nur sporadisch brauchen, tut es ein privates Fenster. Drücken Sie Ctrl+Shift+P (Strg+Umschalt+P) oder gehen Sie oben rechts via Firefox-Menü zu Neues privates Fenster. Das öffnet ein Fenster im privaten Modus, was als Nebenwirkung so etwas wie eine komplett abgetrennte Instanz ist. Sie können das verifizieren: Sind Sie in Ihrer richtigen Firefox-Instanz auf einer Webseite (z.B. Facebook) eingeloggt und öffnen Sie ein privates Fenster, stellen Sie fest, dass dieses nichts von einem Eingeloggt-Status auf Facebook bemerkt.
Variante 2: zweites Profil
Sollten Sie die separate Instanz jedoch regelmässig brauchen, ist der Weg übers private Fenster mühsam, denn in diesem merkt sich Firefox keine Logins. Nun gibt es einen Trick, im Firefox in einer komplett abgetrennten Instanz ein zweites Profil zu öffnen. Dieses können Sie mit einem zweiten Trick gleichzeitig mit dem anderen benutzen, was normalerweise nicht möglich ist.
Profil anzeigen und erstellen: Öffnen Sie in Firefox einen neuen Tab, tippen Sie in die Adresszeile about:profiles ein und drücken Sie Enter. Wenn Sie bislang auf diesem PC nur ein einziges Firefox-Profil hatten, dürfte das etwa wie im folgenden Screenshot aussehen. Das einzige Profil heisst normalerweise «default». Ist bereits ein zweites Profil vorhanden, können Sie das Anlegen eines neuen Profils überspringen. Ist kein zweites da, klicken Sie nun auf Neues Profil anlegen.
Nun startet ein Assistent. Klicken Sie auf Weiter und tippen Sie anstelle von «Standard-Benutzer» einen etwas aussagekräftigeren Namen ein, z.B. GabyCMS. Sie könnten auch den Speicherordner fürs neue Profil anpassen, aber der Vorschlag von Firefox ist meistens gut genug, ihn zu übernehmen.
Jetzt haben Sie zwei Firefox-Profile. Eines namens «default», das derzeit aktiv ist, und das neue namens «GabyCMS». Sie können das Profil jetzt von hier aus via Klick auf Profil zusätzlich ausführen starten. Das könnten Sie auch in Zukunft jeweils so machen, wenn Sie wollen: Bei Bedarf about:profiles öffnen und das zweite Profil von hier aus starten.
Aber auch das ist auf Dauer etwas umständlich. Sie hätten lieber eine Verknüpfung, über die Sie direkt in einer separaten Instanz das zweite Profil aufrufen können. Merken Sie sich gerade den Namen des zweiten Profils. Hier wäre es «GabyCMS».
Verknüpfung für Zweitprofil: Erstellen Sie via Rechtsklick auf den Desktop, gefolgt von Neu eine Verknüpfung. Sofern Ihr Firefox im Standardordner installiert ist, heisst die Befehlszeile wie folgt, wobei Sie anstelle von «IhrProfil» natürlich Ihren neuen Profilnamen einsetzen:
"C:\Program Files\Mozilla Firefox\firefox.exe" -no-remote -P IhrProfilIn unserem Beispiel wäre es also "C:\Program Files\Mozilla Firefox\firefox.exe" -no-remote -P GabyCMS. Für den Verknüpfungsnamen verwenden Sie ebenfalls etwas sprechendes, zum Beispiel «Firefox CMS». Die Verknüpfung können Sie anschliessend auch in die Taskleiste oder ins Startmenü stecken.
Der grosse weitere Vorteil ist, dass dies ein ausgewachsenes Firefox-Profil ist. Sie können darin also unterschiedliche Add-ons, Lesezeichen, Suchmaschinen und andere Einstellungen verwalten, ohne dadurch Ihr normales Firefox-Arbeitsprofil zu tangieren.
Variante 3: Add-on
Mit einem Add-on namens Multi Account Container lassen sich in Firefox ebenfalls mehrere Profile und Instanzen verwalten. Dieses haben wir in diesem Artikel bereits einmal vorgestellt: Getrennte Online-Identitäten bei Firefox.
Und wer dasselbe in Google Chrome machen will, findet den zugehörigen Artikel hier: In Chrome mehrere Profile gleichzeitig nutzen.
(Ursprung 5.4.2019, Update 21.5.2020)












