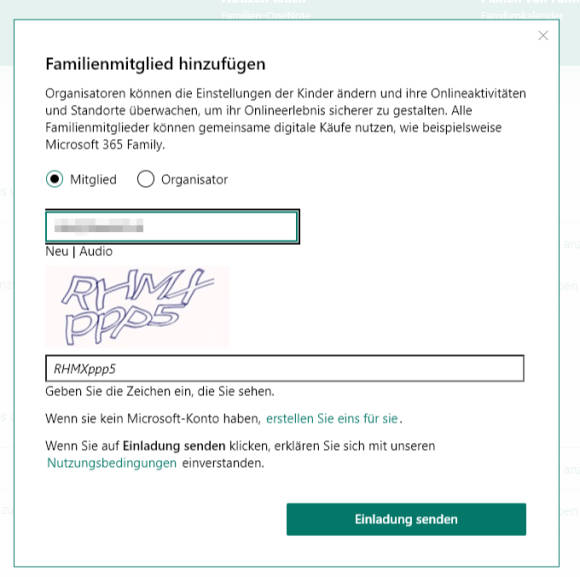Windows 10
18.03.2025, 12:21 Uhr
Den Familien-PC einrichten von A bis Z
Eine Familie und mehrere Windows-Geräte, die alle nutzen? Dann liegen Sie mit Microsofts Familienkonten genau richtig. Wir zeigen, wie man diese einrichtet und welche Einstellungen möglich sind.
Die Eltern nutzen den PC geschäftlich, die Kinder machen darauf Aufgaben oder verwenden ihn zur Unterhaltung: In Familien müssen Notebooks und Desktop-PCs unterschiedlichen Anforderungen gerecht werden. Das birgt Gefahren: Geschäftliche Daten könnten versehentlich gelöscht werden, Kinder erhalten Zugriff auf Inhalte für Erwachsene oder Kinder spionieren in den Dateien ihrer Geschwister.
Es lohnt sich deshalb, auf dem PC ein eigenes Konto für jedes Familienmitglied zu erstellen. Wenn im Haushalt mehrere Geräte mit dem Windows-Betriebssystem im Einsatz sind, wird zudem der geräteübergreifende Zugriff auf persönliche Dateien ermöglicht und die Sicherheitseinstellungen für die Kinder können zentral verwaltet werden.
Über die Familienkonten steuern Sie auch detailliert und geräteübergreifend, wie viel Bildschirmzeit erlaubt ist und welche Programme sowie Inhalte genutzt werden dürfen.
Familiengruppe einrichten
Familiengruppen sollten von einem Elternteil im eigenen Microsoft-Konto unter dem Link account.microsoft.com eingerichtet werden. Falls Sie auf der Webseite nicht bereits angemeldet sind, klicken Sie oben rechts auf der Seite auf Anmelden, geben Ihre E-Mail-Adresse und anschliessend das Passwort ein. Klicken Sie danach auf Familie verwalten oder rufen Sie via Webadresse die Internetseite family.microsoft.com auf.
Oben links auf dem Bildschirm sehen Sie allfällige bereits erfasste Familienmitglieder. Mit einem Klick auf das Plus-Symbol können Sie weitere Mitglieder hinzufügen. In einem ersten Schritt müssen Sie wählen, welche Berechtigung das neue Mitglied haben soll. Es gibt zwei Varianten:
- Organisator: Wer als Organisator erfasst wird (in der Regel die Eltern), kann die Einstellungen der Kinder ändern sowie ihre Onlineaktivitäten und den Standort überwachen.
- Mitglied: Mitglieder (in der Regel die Kinder) können Ihre digitalen Käufe nutzen, darunter auch Microsoft 365 Family (ehemals Office 365 mit Word, Excel, PowerPoint etc.).
Nun geben Sie die E-Mail-Adresse (oder die Telefonnummer) des Microsoft-Kontos des neuen Mitglieds an. Bevor Sie das Erfassen mit einem Klick auf Einladung senden abschliessen, müssen Sie eine Buchstabenfolge aus einem Bild entziffern und in ein Eingabefeld eintippen, Bild 1.
Achtung: Die E-Mail-Adresse eines Microsoft-Kontos kann nur mit einer Familiengruppe verknüpft sein. Wenn also jemand die Familiengruppe wechselt, muss er sich erst bei der einen Familie abmelden, bevor der Beitritt zur anderen möglich ist. Alternativ kann die Person ein zweites Microsoft-Konto anlegen.
Die hinzugefügte Person erhält jetzt eine Mail (oder SMS) mit der Aufforderung, die Einladung anzunehmen. Alternativ kann man direkt auf der Familienseite bei Benachrichtigungen unter Ausstehendes Mitglied auf Jetzt bestätigen klicken. Sie werden von Windows abgemeldet und die betreffende Person kann sich mit Namen und Passwort am Computer anmelden, um die Einladung anzunehmen. Im Falle eines Kinderkontos müssen sich die Eltern via Meine Eltern können sich jetzt anmelden erneut einloggen und die gesetzlichen Bestimmungen akzeptieren sowie festlegen, ob das Kind Apps von Drittanbietern nutzen darf. Danach lassen sich die im Folgenden beschriebenen Schritte ausführen.
Zugang zum PC gewähren
Für jedes Windows-Gerät in Ihrem Haushalt bestimmen Sie, welche Familienmitglieder Zugriff haben. Dazu müssen Sie auf dem Gerät Administratorrechte besitzen.
Klicken Sie auf das Windows-Symbol in der Taskleiste und danach auf das Zahnradsymbol, um zu den Systemeinstellungen zu gelangen, Bild 2. Klicken Sie in der Übersicht auf Konten. Wählen Sie danach links im Menü Familie und andere Benutzer, Bild 3 A. Sie sehen jetzt eine Auflistung aller in der Familiengruppe hinzugefügten Mitglieder. Wählen Sie ein Mitglied an B, erscheint die Schaltfläche Zulassen. Ein Klick darauf öffnet ein Fenster, in dem Sie mit einem erneuten Klick auf Zulassen C bestätigen, dass die Person Zugriff auf den PC erhalten soll.
Familienmitglieder haben einfache Nutzerrechte. Möchten Sie eines zum Administrator machen, klicken Sie erneut auf den Namen, danach auf Kontotyp ändern und schliesslich auf Administrator. Bestätigen Sie den Vorgang mit einem Klick auf OK.
Möchten Sie einem Benutzer den Zugang wieder entziehen, klicken Sie auf den entsprechenden Eintrag und anschliessend auf Blockieren. Bestätigen Sie im Fenster Die Anmeldung dieser Person blockieren? mit einem erneuten Klick auf Blockieren.
Einstellungen verwalten
In Ihrem Familienkonto sehen Sie eine Auflistung aller Familienmitglieder, Bild 4. Für jeden Eintrag können Sie die folgenden Angaben abrufen und Einstellungen vornehmen.
Aktivität
Unter Aktivität wird aufgezeichnet, welche Programme wie lange benutzt wurden. Sie sehen ausserdem, welche Webseiten das Familienmitglied aufruft, allerdings nur, wenn dies mit dem Microsoft-Browser Edge geschah. Wenn Sie hier eine Webseite entdecken, die nicht mehr erreichbar sein soll, klicken Sie neben dem Eintrag auf Blockieren. Eine Grafik zeigt ausserdem, an welchen Tagen welches Gerät wie lange verwendet wurde.
Nutzungsbeschränkungen
Auf dieser Seite wird aufgelistet, welche Apps wie lange genutzt wurden. Klicken Sie auf einen der Einträge, sehen Sie detailliertere Informationen. Hier können Sie über den grünen Schieber die Verwendungsdauer pro Tag einstellen oder ein Zeitfenster für die Verwendung definieren. Mit einem Klick auf App blockieren sperren Sie das Spiel oder Programm für den entsprechenden Nutzer.
Aufenthaltsort ihres Kindes
Den Aufenthaltsort Ihres Kindes (oder eines anderen Familienmitglieds) können Sie nur sehen, wenn auf dem Mobiltelefon die «Microsoft Family Safety-App» installiert ist und die App Zugriff auf die Standortdaten hat. Diese Anzeige funktioniert auch nur auf dem Smartphone.
Inhaltsbeschränkungen
Unter Inhaltsbeschränkungen finden Sie eine ganze Reihe von Einstellungen, mit denen Sie die Nutzung von Programmen und Webseiten kontrollieren können: Zuoberst auf der Seite lassen Sie Apps, Filme, Musik und Fernsehsendungen nach Alterskategorie zu. Da bei Microsoft-Konten das Alter hinterlegt ist, dürfte die Einstellung bereits dem Alter Ihres Kindes entsprechen. Sie können diese Einstellung auch verändern.
Weiter unten auf der Seite sehen Sie Apps, die immer zugelassen, und solche, die immer blockiert sind. Diese Einstellungen können Sie nicht verändern. Auf der Liste der blockierten Apps sehen Sie viele Webbrowser. Sie werden blockiert, weil Microsofts Sicherheitsprogramm nur Webinhalte kontrollieren kann, die mit dem hauseigenen Browser Microsoft Edge aufgerufen werden. Diese Listen können von Ihnen nicht aktiv beeinflusst werden. Möchten Sie ein Programm sperren, müssen Sie das wie vorhin bei den Nutzungsbeschränkungen beschrieben machen.
Wird eines der blockierten Programme gestartet, erhält das Familienmitglied den Hinweis, dass es gesperrt ist, Bild 5. Per Mausklick kann es Zugang zum Programm anfordern, worauf die «Organisatoren» via Mail informiert werden. Mit einem Klick können Sie eine Zeitgutsprache für diese App festlegen, worauf das Familienmitglied via Benachrichtigungszentrale den Hinweis erhält, dass das Programm genutzt werden darf.
Besser gelöst als die Verwaltung von Programmen ist jene von Webseiten im unteren Bereich dieser Seite. Stellen Sie unter Webbrowser bei Unangemessene Webseiten blockieren den Schalter auf Ein. Das allein schon sollte verhindern, dass Angebote und Suchergebnisse angezeigt werden, die nicht jugendfrei sind – immer vorausgesetzt, das Kind surft mit dem Edge-Browser.
Unterhalb bei Immer zugelassen geben Sie ins Feld die Adressen von Webseiten ein, die das Familienmitglied immer besuchen darf. Schliessen Sie die Eingabe mit einem Klick auf das Plus-Zeichen ab. Alle so erfassten Webseiten werden unterhalb aufgelistet. Möchten Sie eine löschen, klicken Sie neben dem Eintrag auf Entfernen. Genau gleich gehen Sie bei Immer blockiert vor, um Webseiten zu verwalten, die nicht besucht werden dürfen.
Zeitlimits
Unter dem Link Computerzeit können Sie Zeitlimits für Ihre Familienmitglieder festlegen. Wenn Sie den Schalter bei Einen Zeitplan für alle Geräte verwenden auf Ein stellen, Bild 6 A, gilt er für Windows-Computer und für die Xbox. Bleibt der Schalter auf Aus, stellen Sie die Zugangszeiten für beide Gerätekategorien separat ein. Bei den Zeiteinstellungen haben Sie zwei Möglichkeiten:
- Nach einem Klick auf die Zeitachse B legen Sie pro Tag fest, zu welchen Zeiten der Zugang zum Computer erlaubt ist. Wenn Sie diese Einstellung für mehrere Tage gleichzeitig erfassen möchten, klicken Sie unten links auf Für mehrere Tage festlegen C.
- Per Klick in die Spalte Zeitlimit D bestimmen Sie, wie lange die Geräte während dieser Zeit genutzt werden dürfen.
Ist nun ein Familienmitglied länger als festgelegt oder zu einer nicht erlaubten Zeit am Gerät, erscheint eine entsprechende Meldung auf dem Bildschirm. Der PC kann nun ausgeschaltet oder von einer anderen Person verwendet werden oder ein «Organisator» – also ein erwachsenes Familienmitglied – kann für eine bestimmte Zeit Zugang gewähren. Nach einem Klick auf Meine Mutter oder mein Vater ist hier meldet sich diese Person mit Ihren Windows-Zugangsdaten an und erhöht das Zeitlimit. Wird die Option Anforderung senden gewählt, erhalten die Erziehungsberechtigten eine Mail, in der sie per Linkklick mehr Zeit zur Verfügung stellen.
Ausgaben
Hier bestimmen Sie, ob Familienmitglieder eine Erlaubnis zum Einkaufen im Microsoft Store benötigen oder nicht, Bild 7. Stellen Sie den Schalter entsprechend ein. Falls Sie nicht jeden Einkauf genehmigen möchten, können Sie sich auch per E-Mail informieren lassen, sobald etwas gekauft wird.
Wenn Sie einem Familienmitglied ein Guthaben gewähren, kann es dieses im Microsoft Store ausgeben, ohne dass es eine weitere Erlaubnis braucht – aber nur Apps und Inhalte, die aufgrund der Einstellungen erlaubt sind.
Klicken Sie auf Guthaben hinzufügen und wählen Sie einen der vorgeschlagenen Beträge zwischen 10 und 100 Franken aus. Sie werden durch den Zahlungsprozess geführt, der über das von Ihnen hinterlegte Zahlungsmittel abgewickelt wird.
Family Safety App
Die App gibt es sowohl für Smartphones mit Android- als auch iOS-Betriebssystem – sie kann in den jeweiligen Stores heruntergeladen werden. Ist die App auf dem Smartphone installiert, finden Sie fast dieselben Informationen über Ihre Familie, wie sie bisher beschrieben wurden. Dank der App lässt sich immer der Standort aller im Microsoft-Familienkonto erfassten Familienmitglieder verfolgen.
Wichtig: Besprechen Sie mit Ihren Familienmitgliedern, ob und wann Sie deren Standort überwachen. Es soll für alle auch möglich sein, die Ortung selbst auszuschalten.
Autor(in)
Beat
Rüdt