Excel-Diagramme richtig verwenden – so gehts
Diverse Diagramme
Kreisdiagramme
Welche Arten von Fahrzeugen wurden innerhalb eines Jahres in Verkehr gesetzt? Die Zahlen für das Jahr 2020 lauten wie folgt:
- Personenwagen: 238 664
- Motorräder: 50 120
- Sachentransportfahrzeuge: 32 430
- Anhänger: 20 631
- Andere: 15 627
Die passende Darstellungsform für diese Zahlen ist das Kreisdiagramm. Das passt immer, wenn die Werte zusammen ein Ganzes abbilden. Sie finden es unter Einfügen, sobald Sie auf das Kreisdiagramm-Symbol klicken und bei 2D-Kreis das einfache Kreisdiagramm herauspicken, Bild 5.
Excel stellt die einzelnen Segmente des Kreisdiagramms farbig dar. Das ist nötig, weil der Legende die entsprechenden Farben zugewiesen sind. Aber es trägt wenig dazu bei, dass das Diagramm rasch erfasst und gelesen werden kann.
Besser wäre es, die Segmente direkt zu beschriften. Klicken Sie mit der linken Maustaste zuerst in das Diagramm, danach auf das Plus-Symbol und aktivieren Sie das Kontrollkästchen bei Datenbeschriftung. Nun klicken Sie auf die Beschriftung (Sie sehen den Zahlenwert) und rufen anschliessend mit einem Rechtsklick das Kontextmenü auf. Wählen Sie Datenbeschriftung formatieren. Im rechts in Excel geöffneten Arbeitsbereich aktivieren Sie das Kontrollkästchen bei Rubrikenname, damit dieser zusätzlich zum Wert angezeigt wird. Wählen Sie danach bei Trennzeichen den Eintrag Neue Zeile. Der Wert wird nun unterhalb des Rubrikennamens angezeigt.
Sobald die Beschriftung direkt bei den Segmenten steht, können Sie die Legende nach dem Anklicken per Delete-Taste entfernen. Dasselbe machen Sie bei Bedarf mit dem Titel. Durch zweimaliges Anklicken der einzelnen Beschriftungen werden diese markiert, sodass Form und Position verändert werden können, bis die Anordnung optisch ansprechend ist. Dazu ziehen Sie die Textboxen bei gedrückter linker Maustaste an die gewünschte Position.
Die Farbgebung bei den Segmenten ist nun überflüssig. Optisch ansprechender ist es, wenn Sie stattdessen einen Farbverlauf verwenden. Diesen finden Sie zum Beispiel, wenn Sie das Diagramm markieren und im Menü Diagrammentwurf bei Farben ändern unter Einfarbig einen Farbverlauf wählen. Bei Bedarf können Sie noch die Schriftgrösse und -auszeichnung anpassen, Bild 6.
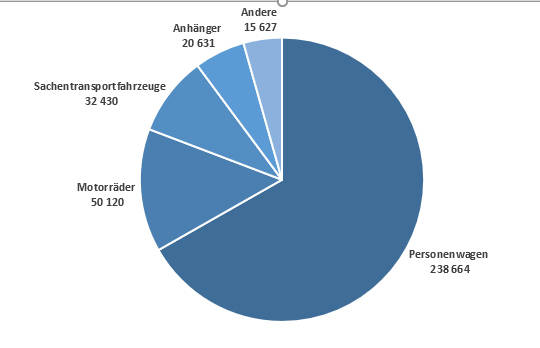
Bild 6: Das Diagramm zeigt nun auf einen Blick alle Informationen klar an
Quelle: PCtipp.ch
Liniendiagramme
Möchte man die Entwicklung der Inverkehrsetzung mehrere Fahrzeugarten über mehrere Jahre hinweg betrachten, bietet sich das Liniendiagramm als die beste Darstellungsform an.
Wenn Sie unter Einfügen bei den Liniendiagrammen unter 2D die erste Vorlage wählen, erhalten Sie ein Diagramm, bei dem für jede Rubrik eine eigene Farbe bestimmt wird (wie schon beim Kreisdiagramm). Unterhalb sehen Sie die zugehörige Legende.
Auch dieser Diagrammtyp ist schneller erfassbar, wenn die Beschriftung direkt bei den Linien steht.
Dafür gehen Sie wie folgt vor: Klicken Sie auf eine der Linien, wird sie markiert, das heisst, jeder Datenpunkt wird selektiert. Greifen Sie noch einmal mit der linken Maustaste den Datenpunkt ganz rechts, sodass nur noch dieser ausgewählt ist. Danach klicken Sie mit der rechten Maustaste darauf und wählen im Kontextmenü bei der Option Datenbeschriftung hinzufügen den Eintrag Datenbeschriftung hinzufügen, Bild 7.
Rechts der Linie wird der Wert angezeigt. Markieren Sie mit der linken Maustaste diesen Wert, rufen Sie mit der rechten Maustaste das Kontextmenü auf und wählen Sie Datenbeschriftungen formatieren. Im gleichnamigen Arbeitsbereich rechts im Programm aktivieren Sie das Kontrollkästchen bei Datenreihenname und deaktivieren Sie jenes bei Wert. Wiederholen Sie diesen Vorgang bei den anderen Linien. Nun können Sie die Legende unterhalb des Diagramms entfernen.
Kombi-Diagramme
Wenn man unterschiedliche Werte in einem Diagramm miteinander in Beziehung bringen will, ist es manchmal einfacher, nicht nur auf eine Diagrammform zu setzen, sondern zwei Formen zu kombinieren. Diese Möglichkeit findet man im Fenster Diagramm einfügen im Reiter Alle Diagramme zuunterst bei der Auswahl Kombi. Sie können entweder aus einer der Vorlagen wählen oder gleich selbst für jede Datenreihe den passenden Diagrammtyp vorgeben. Falls sich die Werte auf der Skala der Datenreihen stark unterscheiden, lohnt es sich, für gewisse Reihen Werte auf einer zweiten Achse anzuzeigen. Klicken Sie bei einer Datenreihe auf das Kontrollkästchen Sekundärachse, wird rechts im Diagramm eine zweite Werteachse angezeigt.
Autor(in)
Beat
Rüdt









