Office-Tipps
07.12.2021, 22:43 Uhr
Excel-Diagramme richtig verwenden – so gehts
Mit Excel erstellt man mit wenigen Klicks Diagramme, die nicht nur gut aussehen, sondern auch Erkenntnisse liefern. Wir zeigen, wie Sie zu den besten Resultaten kommen.
Diagramme, die mit Excel erstellt wurden, erkennt man auf den ersten Blick. Das liegt daran, dass Microsoft uns in seinem Tabellenkalkulationsprogramm Vorlagen zur Verfügung stellt, mit denen mit wenigen Mausklicks aus Zahlen Diagramme entstehen. Diese lassen sich leicht in andere Programme wie Word oder PowerPoint übertragen, sodass sie allgegenwärtig sind.
Das Arbeiten mit diesen Vorlagen garantiert aber nicht, dass die Diagramme auch wirklich schnell erfassbar sind. Wer sich etwas mehr Zeit nimmt, kann aber in Microsofts Excel Diagramme gestalten, die für den Betrachter leichter zu lesen sowie zu interpretieren sind und die erst noch schöner aussehen.
In diesem Artikel zeigen wir an mehreren Beispielen, wie Sie die Vorlagen bearbeiten müssen, damit Sie zu besseren Resultaten kommen. Ausserdem erklären wir, wie Sie einmal erstellte Diagramme als Vorlagen speichern, damit Sie sich zukünftig die Bearbeitungsschritte ersparen können.
Säulen und Balken
Säulen- und Balkendiagramme eignen sich, um Werte nach Grösse zu sortieren (Balken) oder eine Entwicklung über eine Zeit (Säulen) darzustellen. In unserem ersten Beispiel stellen wir dar, wie sich die Anzahl Fahrzeuge, die pro Jahr in der Schweiz in Verkehr gesetzt wurden, zwischen 2016 und 2020 entwickelt hat (diese Zahlen werden vom Bundesamt für Statistik veröffentlicht):
- 2016: 435 881
- 2017: 433 967
- 2018: 415 517
- 2019: 429 789
- 2020: 357 472
Öffnen Sie Excel und übertragen Sie diese Zahlen, Bild 1 A. Markieren Sie anschliessend alle Zellen, die Zahlen enthalten. Klicken Sie oben im Menü auf den Reiter Einfügen B und danach auf die Schaltfläche Empfohlene Diagramme C. Aus den Vorschlägen links im geöffneten Fenster Diagramm einfügen wählen Sie Gruppierte Säulen D. Klicken Sie auf OK E, um das Diagramm zu erstellen.
Als Erstes fällt beim Diagramm auf, dass die Säulen sehr schlank sind. Damit sie kräftiger wirken, kann man sie etwas breiter machen. Als Faustregel empfehle ich: Die Säulen sollten breiter sein als der Abstand zwischen den Säulen. Um das zu bewerkstelligen, klicken Sie zuerst mit der rechten Maustaste auf eine der Säulen, Bild 2 A. Das bewirkt, dass alle Säulen markiert sind. Klicken Sie nun mit der rechten Maustaste auf die Säule, erscheint das Kontextmenü. Gehen Sie darin zu Datenreihen formatieren B. Im rechten Bereich von Excel öffnet sich der Arbeitsbereich Datenreihen formatieren. Geben Sie bei Abstandsbreite einen kleineren Wert ein C, zum Beispiel 60 %. Die Säulen sind nun breiter als die Abstände dazwischen.
Wenn Sie das Diagramm nun betrachten, sehen Sie, dass man nur schwer erkennen kann, welchen Wert eine Säule repräsentiert. Je weiter die Säule von der Skala links entfernt ist, desto schwieriger wird es. Besser wäre es, die Werte direkt oberhalb der Säulen anzuzeigen. Klicken Sie auf eine freie Fläche innerhalb des Diagramms, um das ganze Diagramm zu markieren. Sie sehen nun oben rechts ein Plussymbol, Bild 3 A. Klicken Sie darauf, können Sie Diagrammelemente aktivieren und deaktivieren. Aktivieren Sie das Kontrollkästchen bei Datenbeschriftungen B, werden die Werte direkt oberhalb der Säulen angezeigt C.
Damit die Werte besser lesbar werden, müssen Sie noch das Tausendertrennzeichen einfügen. Das machen Sie nicht im Diagramm, sondern in der Tabelle. Markieren Sie die Zahlen, machen Sie einen Klick mit der rechten Maustaste und wählen Sie im Kontextmenü Zellen formatieren. Im gleichnamigen Fenster wählen Sie im Reiter Zahlen den Eintrag Zahl, Bild 4 A.
Stellen Sie den Wert bei Dezimalstellen auf «0» B und aktivieren Sie das Kontrollkästchen bei 1000er-Trennzeichen verwenden (‘) C. Schliessen Sie das Fenster mit einem Klick auf OK D.
Mit den jetzt gut lesbaren Werten oberhalb der Säulen im Diagramm wird die Werteskala auf der linken Seite überflüssig. Klicken Sie mit der linken Maustaste auf die Skala und drücken Sie auf der Tastatur die Delete-Taste (bzw. die Entf-Taste), um sie zu löschen. Ebenfalls überflüssig sind die Gitternetzlinien (die feinen waagrechten Linien im Hintergrund). Klicken Sie noch einmal auf das Plussymbol oben rechts und deaktivieren Sie das Kontrollkästchen beim Eintrag.
Zum Schluss können Sie noch die Schriftgrösse bei den Jahreszahlen unten und bei den Werten oberhalb der Säulen anpassen. Klicken Sie auf je einen der Werte (es werden alle zugehörigen markiert) und wechseln Sie oben im Programm zum Reiter Start. Hier finden Sie alle Einstellungsmöglichkeiten für die Schriftart. Wenn Sie die Schriften fett machen und Grösse 12 wählen, sind diese gut lesbar.
Falls das Diagramm ohne weitere Erklärungen publiziert wird, setzen Sie zum Abschluss noch einen Titel. Wird es in einen Text eingebettet, ist das hingegen nicht zwingend nötig, weil Sie darauf hinweisen können, was das Diagramm darstellt, bevor es im Lauftext erscheint. Ist das der Fall, können Sie auch den Diagrammtitel löschen.
Diverse Diagramme
Kreisdiagramme
Welche Arten von Fahrzeugen wurden innerhalb eines Jahres in Verkehr gesetzt? Die Zahlen für das Jahr 2020 lauten wie folgt:
- Personenwagen: 238 664
- Motorräder: 50 120
- Sachentransportfahrzeuge: 32 430
- Anhänger: 20 631
- Andere: 15 627
Die passende Darstellungsform für diese Zahlen ist das Kreisdiagramm. Das passt immer, wenn die Werte zusammen ein Ganzes abbilden. Sie finden es unter Einfügen, sobald Sie auf das Kreisdiagramm-Symbol klicken und bei 2D-Kreis das einfache Kreisdiagramm herauspicken, Bild 5.
Excel stellt die einzelnen Segmente des Kreisdiagramms farbig dar. Das ist nötig, weil der Legende die entsprechenden Farben zugewiesen sind. Aber es trägt wenig dazu bei, dass das Diagramm rasch erfasst und gelesen werden kann.
Besser wäre es, die Segmente direkt zu beschriften. Klicken Sie mit der linken Maustaste zuerst in das Diagramm, danach auf das Plus-Symbol und aktivieren Sie das Kontrollkästchen bei Datenbeschriftung. Nun klicken Sie auf die Beschriftung (Sie sehen den Zahlenwert) und rufen anschliessend mit einem Rechtsklick das Kontextmenü auf. Wählen Sie Datenbeschriftung formatieren. Im rechts in Excel geöffneten Arbeitsbereich aktivieren Sie das Kontrollkästchen bei Rubrikenname, damit dieser zusätzlich zum Wert angezeigt wird. Wählen Sie danach bei Trennzeichen den Eintrag Neue Zeile. Der Wert wird nun unterhalb des Rubrikennamens angezeigt.
Sobald die Beschriftung direkt bei den Segmenten steht, können Sie die Legende nach dem Anklicken per Delete-Taste entfernen. Dasselbe machen Sie bei Bedarf mit dem Titel. Durch zweimaliges Anklicken der einzelnen Beschriftungen werden diese markiert, sodass Form und Position verändert werden können, bis die Anordnung optisch ansprechend ist. Dazu ziehen Sie die Textboxen bei gedrückter linker Maustaste an die gewünschte Position.
Die Farbgebung bei den Segmenten ist nun überflüssig. Optisch ansprechender ist es, wenn Sie stattdessen einen Farbverlauf verwenden. Diesen finden Sie zum Beispiel, wenn Sie das Diagramm markieren und im Menü Diagrammentwurf bei Farben ändern unter Einfarbig einen Farbverlauf wählen. Bei Bedarf können Sie noch die Schriftgrösse und -auszeichnung anpassen, Bild 6.
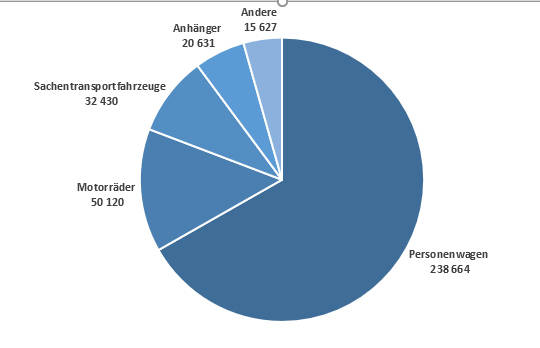
Bild 6: Das Diagramm zeigt nun auf einen Blick alle Informationen klar an
Quelle: PCtipp.ch
Liniendiagramme
Möchte man die Entwicklung der Inverkehrsetzung mehrere Fahrzeugarten über mehrere Jahre hinweg betrachten, bietet sich das Liniendiagramm als die beste Darstellungsform an.
Wenn Sie unter Einfügen bei den Liniendiagrammen unter 2D die erste Vorlage wählen, erhalten Sie ein Diagramm, bei dem für jede Rubrik eine eigene Farbe bestimmt wird (wie schon beim Kreisdiagramm). Unterhalb sehen Sie die zugehörige Legende.
Auch dieser Diagrammtyp ist schneller erfassbar, wenn die Beschriftung direkt bei den Linien steht.
Dafür gehen Sie wie folgt vor: Klicken Sie auf eine der Linien, wird sie markiert, das heisst, jeder Datenpunkt wird selektiert. Greifen Sie noch einmal mit der linken Maustaste den Datenpunkt ganz rechts, sodass nur noch dieser ausgewählt ist. Danach klicken Sie mit der rechten Maustaste darauf und wählen im Kontextmenü bei der Option Datenbeschriftung hinzufügen den Eintrag Datenbeschriftung hinzufügen, Bild 7.
Rechts der Linie wird der Wert angezeigt. Markieren Sie mit der linken Maustaste diesen Wert, rufen Sie mit der rechten Maustaste das Kontextmenü auf und wählen Sie Datenbeschriftungen formatieren. Im gleichnamigen Arbeitsbereich rechts im Programm aktivieren Sie das Kontrollkästchen bei Datenreihenname und deaktivieren Sie jenes bei Wert. Wiederholen Sie diesen Vorgang bei den anderen Linien. Nun können Sie die Legende unterhalb des Diagramms entfernen.
Kombi-Diagramme
Wenn man unterschiedliche Werte in einem Diagramm miteinander in Beziehung bringen will, ist es manchmal einfacher, nicht nur auf eine Diagrammform zu setzen, sondern zwei Formen zu kombinieren. Diese Möglichkeit findet man im Fenster Diagramm einfügen im Reiter Alle Diagramme zuunterst bei der Auswahl Kombi. Sie können entweder aus einer der Vorlagen wählen oder gleich selbst für jede Datenreihe den passenden Diagrammtyp vorgeben. Falls sich die Werte auf der Skala der Datenreihen stark unterscheiden, lohnt es sich, für gewisse Reihen Werte auf einer zweiten Achse anzuzeigen. Klicken Sie bei einer Datenreihe auf das Kontrollkästchen Sekundärachse, wird rechts im Diagramm eine zweite Werteachse angezeigt.
Vorlagen und Tipps
Eigene Vorlagen
Sie haben es bei den vorangegangenen Beispielen gesehen: Das Formatieren der Diagramme kann recht aufwendig sein. Zum Glück müssen Sie diese Schritte aber nicht jedes Mal von Neuem ausführen. Wenn Ihnen ein Diagramm gefällt, können Sie es als Vorlage speichern.
Vorlagen speichern
Klicken Sie mit der rechten Maustaste auf das Diagramm und wählen im Kontextmenü die Option Als Vorlage speichern. Im Fenster Diagrammvorlage speichern geben Sie dem Diagramm einen Dateinamen, an dem Sie die Vorlage wiedererkennen, z. B. Säulen blau oder ähnlich. Klicken Sie abschliessend auf die Schaltfläche Speichern.
Achtung: Ändern Sie nicht den Speicherort der Diagrammvorlagen. Nur am angestammten Speicherort können Sie diese auch leicht wiederfinden.
Vorlagen öffnen
Einmal gespeicherte Vorlagen finden Sie, wenn Sie im Menü auf Einfügen klicken und bei Diagramme das Pfeilsymbol wählen. Klicken Sie im Fenster Diagramm einfügen auf den Reiter Alle Diagramme und links bei den Diagrammarten auf Vorlagen. Wählen Sie bei Meine Vorlagen die passende aus. Bestätigen Sie mit einem Klick auf OK.
Generelle Tipps
Skala anpassen: In Excel lässt sich die Werteskala so anpassen, dass sie statt bei 0 bei einem beliebigen Wert beginnt. Das führt dazu, dass Veränderungen der Werte deutlicher erkennbar sind, aber auch, dass das optisch dargestellte Verhältnis der Veränderung nicht mehr mit der tatsächlichen Veränderung übereinstimmt.
3D-Diagramme: Die meisten Diagrammtypen stellt Excel auch in einer 3D-Variante zur Verfügung. Das mag optisch auf den ersten Blick spannender sein, auf den zweiten Blick aber sieht man, dass die Proportionen wegen der verschobenen Perspektive nicht mehr den Zahlenwerten entsprechen. Deshalb sollten Sie grundsätzlich bei den 2D-Darstellungen bleiben.
3D-Diagramme: Die meisten Diagrammtypen stellt Excel auch in einer 3D-Variante zur Verfügung. Das mag optisch auf den ersten Blick spannender sein, auf den zweiten Blick aber sieht man, dass die Proportionen wegen der verschobenen Perspektive nicht mehr den Zahlenwerten entsprechen. Deshalb sollten Sie grundsätzlich bei den 2D-Darstellungen bleiben.
Farben: Verschiedene Farben sollten immer nur dort zum Einsatz kommen, wo sie auch Teil des Inhalts sind. Das heisst, Sie können zum Beispiel eine einzelne Säule hervorheben, wenn sich dort die wichtigste Aussage des Diagramms befindet. Oder Sie benötigen die Farben, wenn Sie über mehrere Diagramme immer dieselben Rubriken verwenden. Sie sollten es hingegen vermeiden, Farben zum Beispiel nur für die Diagrammlegende einzusetzen.
Anzahl Werte im Diagramm: Auf einen Blick kann ein Mensch fünf bis sieben Objekte optisch erfassen. Deshalb sollte ein Diagramm nach Möglichkeit nicht mehr als fünf bis sieben Werte enthalten, wenn es auf einen Blick lesbar sein soll. Braucht es für die Darstellung deutlich mehr Werte, ist es nützlich, besondere Entwicklungen im Diagramm optisch hervorzuheben.
Autor(in)
Beat
Rüdt














