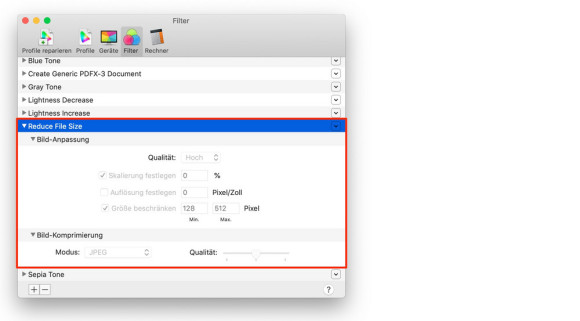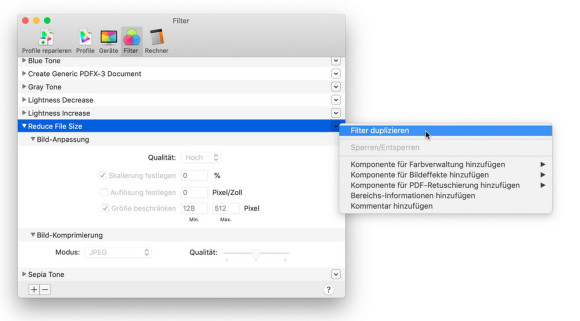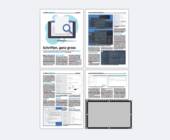Mac
22.10.2018, 09:27 Uhr
Mac-Tipp: kompakte PDFs
Mit diesem Kniff werden die PDFs nur noch so gross, wie Sie es gerne hätten.
Zu den besten Eigenschaften von macOS gehört die tiefe Verwurzelung von PDFs im System: PDFs schreiben, öffnen oder ändern … alles fliesst. Aus fast allen Anwendungen erstellen Sie ein PDF, indem Sie im Menü «Ablage» den Befehl «Als PDF exportieren» anwählen. Wenn dieser Befehl fehlt, weichen Sie einfach auf den «Drucken-Dialog» aus und wählen dort im Einblendmenü «PDF» den Befehl «Als PDF sichern». Fertig.
Wenn Sie jedoch schon früher mit PDFs zu tun hatten, dann fällt Ihnen vielleicht auf, dass die PDF-Dateien viel zu gross werden, wenn im Original auch Fotos vorkommen. Wenn Sie zum Beispiel ein Foto mit 10 MB in einem Pages-Dokument einsetzen und davon ein PDF erstellen, wächst das PDF um eben diese 10 MB. Das liegt daran, dass Apple stets auf Nummer sicher geht und dem Anwender keinen Qualitätsverlust zumuten will – und diesen Verlust gibt es immer, wenn ein Foto stärker komprimiert wird.
Oder anders gesagt: Die verlustfreie Sicherung von macOS ist zwar gut gemeint, geht aber an der Praxis vorbei.
Wichtig für PDF-Einsteiger
Wenn Sie noch nicht viel mit PDFs zu tun hatten, hier ein wichtiges Detail. Jedes PDF-Dokument auf dieser Welt ist verlustfrei komprimiert, damit es möglichst wenig Platz auf der Festplatte verbraucht. Die Kompression der Daten erfolgt beim Schreiben des PDFs automatisch und betrifft das Layout, die Schriften, die Vektorgrafiken (wie Logos und Illustrationen) und mehr.
Die einzige Variable bei der Dateigrösse, die Sie selbst beeinflussen können, ist die Skalierung und die Kompression von Fotos: Deren Behandlung ist immer verlustbehaftet – und je nachdem, wie doll man es treibt, sind die Unterschiede in der Dateigrösse und der Bildqualität enorm. Nur darum geht es hier.
PDFs kleiner machen
Sehen wir uns zuerst die brachiale Methode an, um ein PDF nachträglich zu verkleinern. Öffnen Sie das PDF in der Anwendung «Vorschau» und wählen Sie im Menü «Ablage» den Befehl «Exportieren». Hier sehen Sie das Einblendmenü «Quartz-Filter». Wählen Sie den Eintrag «Reduce File Size» und klicken Sie auf die Schaltfläche «Sichern»:
Jetzt wird das PDF auf einen Bruchteil seiner ursprünglichen Grösse eingedampft – und zwar so heftig, dass die Qualität in den meisten Fällen auf der Strecke bleibt. Oder anders gesagt: «Vorschau» schiesst deutlich über das Ziel hinaus.
Komprimierung anpassen
Deshalb sollten Sie die Kompression Ihren Vorstellungen anpassen. Sie werden dazu weitere Einträge im eben gezeigten «Quartz»-Menü hinzufügen, mit denen ein PDF ein wenig subtiler in die Mangel genommen wird.
Öffnen Sie dazu das Programm «ColorSync-Dienstprogramm». Sie finden es im Ordner «Dienstprogramme», der sich wiederum im Ordner «Programme» befindet.
Öffnen Sie den Bereich «Filter». Hier sehen Sie alle Quartz-Filter, die Sie beim Export aus «Vorschau» anwenden können – darunter auch den Filter «Reduce File Size», den Sie gerade kennengelernt haben:
Sie können den Original-Filter nicht verändern, aber sehr wohl eine Kopie davon. Wählen Sie dazu im Einblendmenü rechts neben dem Filter den Befehl «Filter duplizieren».
Ändern Sie nun die Einstellungen zur Kompression. Geben Sie dem Filter auch einen sinnvollen Namen – denn dieser erscheint auch im Einblendmenü, wenn Sie das PDF im Programm «Vorschau» zusammenstauchen:
Starthilfe
Wenn Sie nicht im grafischen Gewerbe arbeiten, dann werden Sie die Einstellungen vielleicht ein wenig überfordern. Ändern Sie als Ausgangspunkt die folgenden Angaben:
Behalten Sie unter «Qualität» die Vorgabe «Hoch» bei (1). Schalten Sie alle Optionen im Bereich «Bild-Anpassung» aus (2). Im unteren Bereich «Bild-Komprimierung» schieben Sie den Regler (3) weiter nach rechts. Wenn Sie sich die ganze Breite des Reglers als eine Skala von 1 bis 10 vorstellen, sollte die Markierung etwa bei 8 stehen.
Schliessen Sie das «ColorSync-Dienstprogramm». Mit diesen Einstellungen werden Sie jetzt die PDFs über «Vorschau» neu komprimieren.
Aufruf zum Experiment
Mit den Einstellungen oben reduziert sich der Speicherbedarf der Fotos um etwa zwei Drittel, ohne dass die Qualität sichtbar leidet. Ausnahmen sind Fotos, in denen kleine Schriften vorkommen – in diesem Fall sollten Sie den Regler «Qualität» ganz nach rechts ziehen, was allerdings die Einsparung beim Platz nur noch auf etwa einen Drittel reduziert. Doch mit ein wenig Experimentieren werden Sie den Bogen schnell raushaben.